Table of Contents
A short guide demonstrating how to enable or disable Windows 10 ‘Text Suggestions’ a feature on Windows 10 that is enabled by default which suggests words and corrects spelling and typing mistakes you may make when using the operating system.
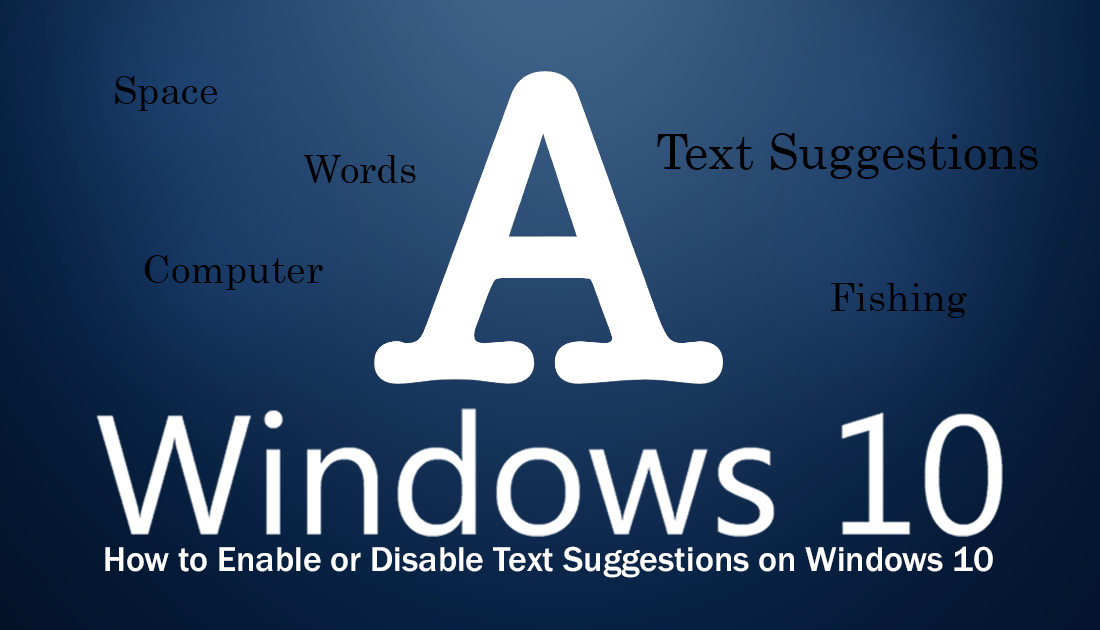
How to Delete Facebook Messages in Bulk. An Easy Way to 'Select All' Delete Facebook Messages.
Microsoft spends a considerable amount of time and effort constantly updating Windows 10 to keep it as secure and reliable as possible. Although most Windows updates usually come with some bugs and errors, the operating system as a whole has come a long way since it was released back in 2015 and is getting even more user-friendly with each update.
One feature that has been around for quite some time that a lot of users are unaware of is Text Suggestions. Text Suggestions on Windows 10 lets the operating system suggest words as you type and offers suggestions based on what you have typed and what you may type next. It also helps with punctuation and spelling.
Generally, the tool is quite helpful and most Windows users won’t bother disabling it, however, that being said, there are plenty of situations you may find Windows Text Suggestions annoying especially if you are multilingual. So follow along as this guide shows you how to disable Windows 10 Text Suggestion.
Related: How to Change the Colour of the Selection Tool on Windows 10.
How Do You Disable Text Suggestions on Windows 10?
Thankfully, unlike some of Windows 10’s other features, Cortana for example, Text Suggestions can be disabled without much fuss and doesn’t require any advanced Windows knowledge, so let’s start the process. First, open the Windows Settings menu by pressing the Windows Key + I. Next, click Devices, then Typing in the left-hand pane of the window that appears.
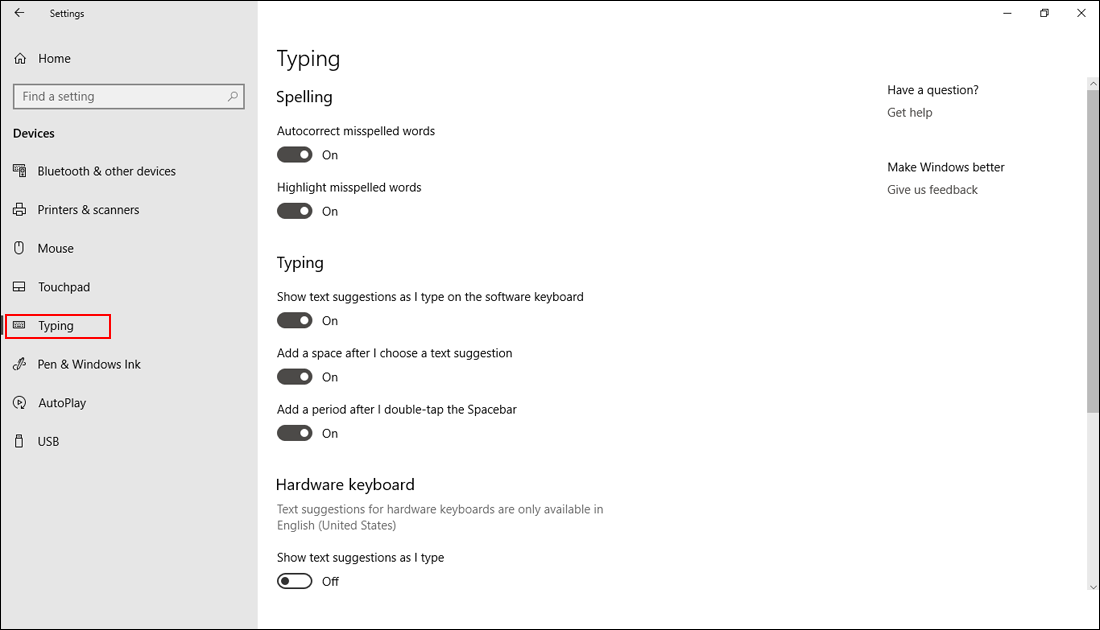
Here you will see a long list of typing suggestions in the central pane, that you can adjust using the toggles beside each. If you don’t want any support, simply flip the toggles to off (greyed out) If you would prefer to customize Text Suggestions feel free to flip the toggles to their desired positions. The most important sections to pay attention to are the Software and Hardware keyboards. If you are using a Windows Surface tablet, you’ll need to pay attention to both areas. If you are using a Windows device with a proper keyboard, you will make different choices.
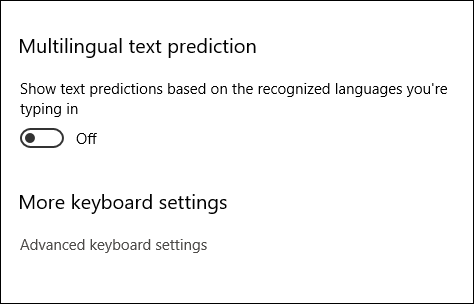
Near the very bottom of the list is Multilingual support which is supposed to work with your current Windows Language settings, however, in my personal experience, I haven’t found it to work as well as it should. Once you have adjusted everything to your liking, you can simply close the Settings menu and continue using Windows normally, as the changes take effect instantly. Slightly off topic, but if you are trying to figure out how to get Chrome notifications to appear in Windows, you’ll want to check out this guide: How to Enable Native Windows Notifications in Google Chrome.
