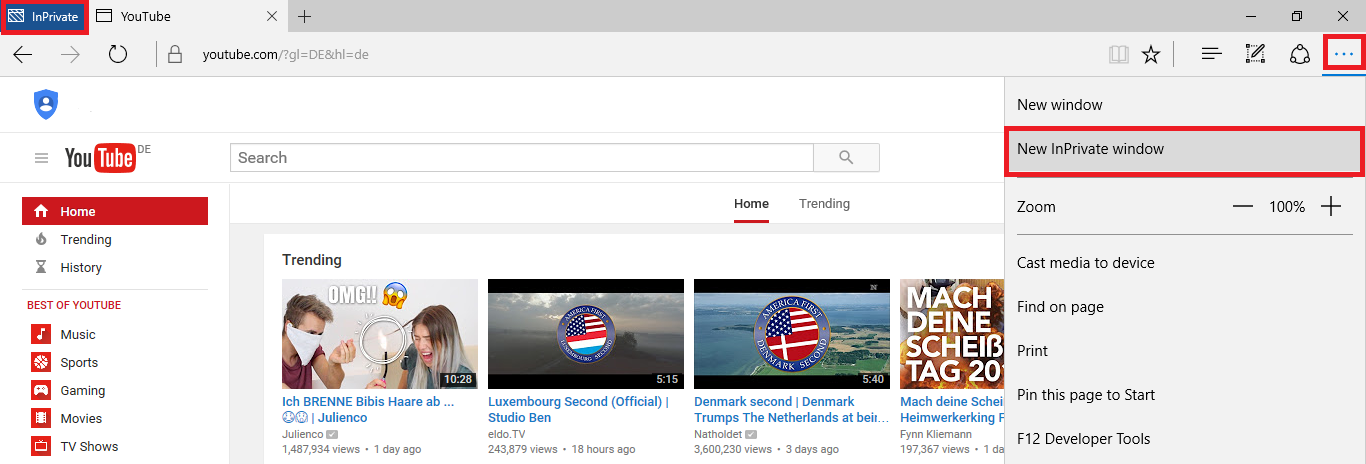Table of Contents
Having the option to browse the Internet privately has been around for more than 10 years now. Until recently, however, it wasn’t really considered all that important. That was until Edward Snowden's NSA documents leaked in 2013. Since then, having the ability to browse the internet privately has become more relevant than ever, if this concept is new to you, follow along as we show you how to use private mode on 3 of the most popular internet browsers.
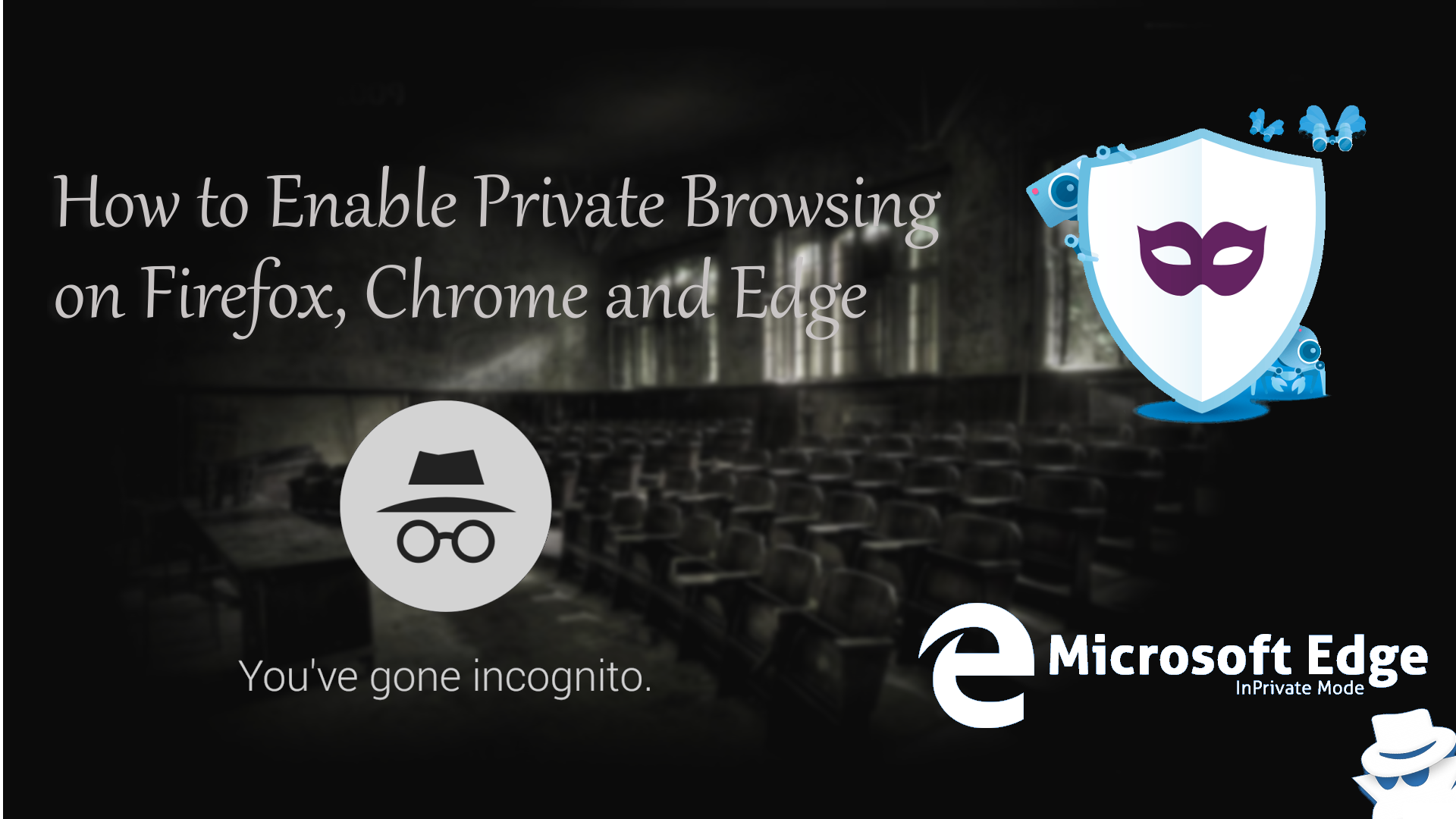
How to Re-open Chrome Tabs When Right-Click Re-Open Isn't Shown.
Having the option to browse the internet privately isn’t a 100% guarantee that everything you do is going to be safe and private. It is a step in the right direction, though, as it will prevent your browser from leaving behind a local trail of passwords, cookies and other random bits of evidence. Another step you should take in safeguarding your privacy is to set up a VPN on all of your connections. If you are not sure how to do this, we have a guide showing you step by step on Windows and Android.
How to Setup a VPN on Your Computer.
How to Setup a VPN on Your Android Device.
Note: Without a VPN browsing in private or incognito mode will only prevent traces of information being left on your local device or machine. In order to prevent the information you are transmitting on the Internet, you will need to get a VPN.
How to Turn On Private Browsing (Incognito mode) on Google Chrome.
Turning on private browsing or incognito mode is quite simple on most browsers, however, it might be quite tricky to track down where to do it. With Google Chrome being the most used browser available we will start with it. (This method works on both Windows and Mac versions)
There are a couple of ways to go about using Incognito Mode on Chrome. The first option on Windows is to right-click on your Google Chrome icon and select New Incognito Window from the menu. The second is to use the settings menu from an open browser, click the 3 vertical dots in the top right-hand corner, then select New Incognito Window. When the new window opens, you cannot mistake it from a normal window as there is a new icon of a shady figure displayed in the top left-hand corner. On Mac, it’s practically the same, however, you will see 3 lines rather than dots. You can also use the File menu to start Incognito mode. As with Chrome on Windows, you will see the Shady Man in a hat icon on your Browser.
Note: if you are feeling super lazy there is even a shortcut! Everyone loves shortcuts! On Windows it’s Ctrl+Shift +N on Mac it's Cmd+Shift+N.
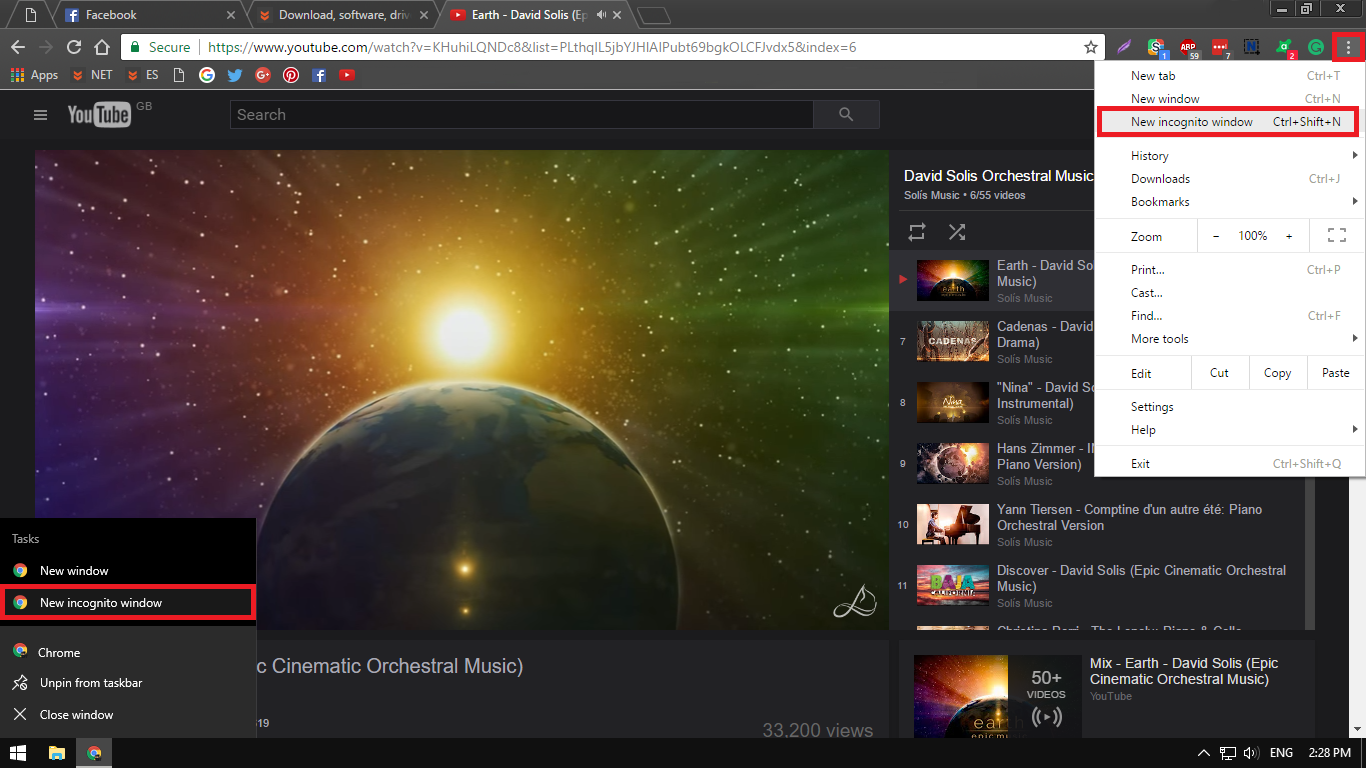
When you are using Incognito mode on either Mac or Windows, you will have a few limitations. Only some of your extensions will work, if they have an incognito option available (you can check this on the extensions page inside the Chrome’s settings menu, simply tick the box next to the extension) The good news is you can still use bookmarks and download files.
If you are using Chrome on your mobile device accessing Incognito mode is exactly the same. Just tap the dots or lines in the top right-hand corner of the browser window and select New Incognito Tab. The browser will then tell you that you’ve gone incognito with all the requisite warnings as to what that means.
How to Turn On Private Browsing (Incognito mode) on Mozilla Firefox.
Firefox went for a more straightforward name calling their version of Private Browsing, Private Browsing, pretty clever right. You can access Private Browsing mode in almost the exact same way as on Chrome by clicking the 3 horizontal lines in the upper-right corner. Then just click New Private Window. (You can also access this option from the file menu on a Mac.)
Note: You can use the same shortcuts as chrome, Control+Shift+N on Windows or Command+Shift+N on Mac. So long as Firefox is set as your default browser.
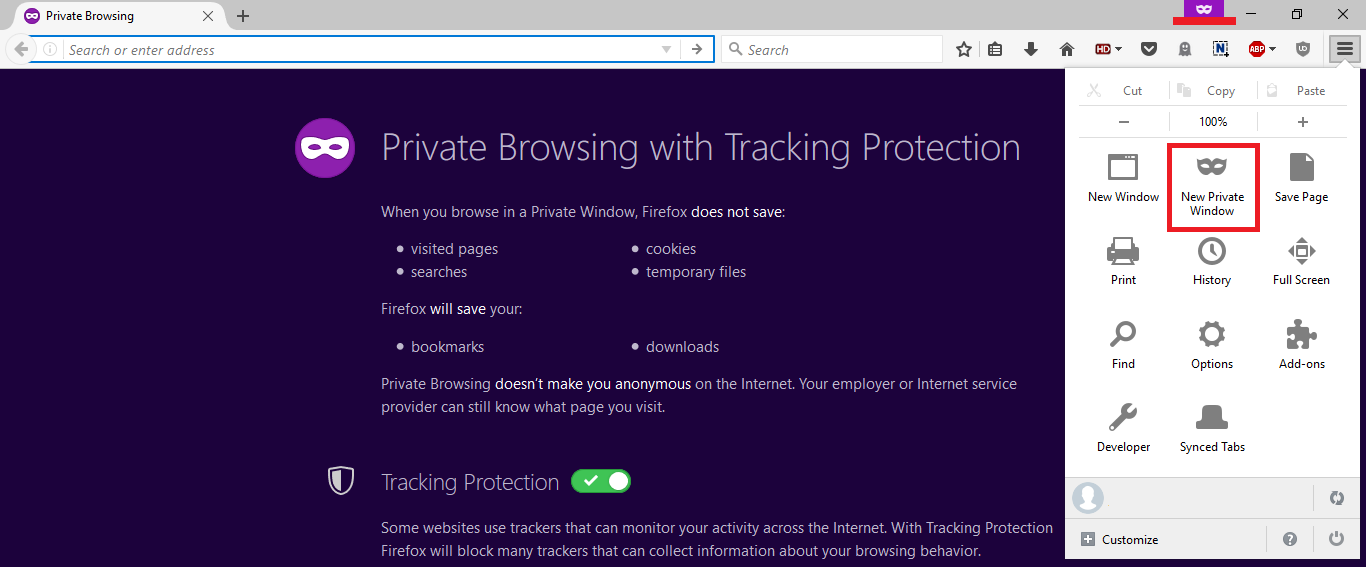
Private Browsing on Firefox is easy to distinguish as the browser has a purple theme and a little purple mask on the bar. Your private window will have a purple band across the top of the window and an icon in the upper-right corner. To access Private Browsing from the Firefox app on your Mobile device just tap the 3 dots in the upper right-hand corner and select New Private Tab.
How to Turn On Private Browsing (Incognito mode) on Microsoft Edge.
Edge, Microsoft’s new browser that comes with Windows 10, replacing Internet Explorer is pretty much identical to both Firefox and Chrome. To open a new InPrivate window, click the 3 horizontal dots in the upper right-hand corner or press Ctrl+Shift+P on your keyboard. If you are using the shortcut remember to make sure that Edge is set as your default browser. As with the other 2 browsers, InPrivate mode will be displayed in the upper left-hand corner of the browser screen. To exit just close the browser.