If you are using Windows 11 and would like to enable the new “Remember my apps” feature, this article will show you how to turn it on. Once enabled, remember my apps will automatically download and install your collection of apps from the Microsoft Store when you sign in to Windows 11 using your Microsoft account.

Table of Contents
Related: How to fix VIDEO_SHADOW_DRIVER_FATAL_ERROR (BSOD) on Windows 11.
Remember my apps is a new feature on Windows 11 that allows you to configure Windows 11 and your Microsoft account to automatically download and install any apps you have installed on your device. When the feature is enabled, wherever you sign in to your Microsoft account on a Windows 11 device all Microsoft Store apps you have connected to your account will be downloaded automatically.
As we mentioned above the feature is disabled by default, so you’ll need to manually turn it on. Alternatively, if you already have it enabled and forget where to disable Remember my apps, this guide will show you how to disable the feature. Just remember that enabling this feature will trigger a potentially large download on new machines so make sure that you have the data available to accommodate the change.
Note: Remember my apps setting is not available for Work or school accounts.
How do you Enable or Disable Remember my apps on Windows 11?
To begin, make sure you’ve signed in to your Microsoft Account on Windows 11. Once you have done this follow the steps below.
- Press the Windows Key + I to open Settings then click Accounts in the left-hand pane.
- Now scroll down the page and click the Windows backup option.
- Now simply flip the Remember my apps toggle to On and you’re good to go. Alternatively, you can flip it Off if you won’t want it on.
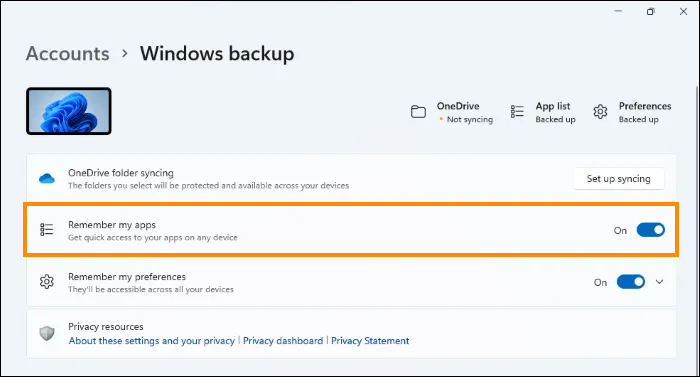
After enabling Remember my apps, you will be able to restore all your apps on multiple Windows 11 devices that you have signed in to with the same Microsoft account. Before you exit out of the page you will see two more options here:
OneDrive folder syncing: Will backup your files and folders from your Desktop, Documents, and Pictures folders to OneDrive. Again this isn’t available for School and work accounts.
Remember my preferences: This setting allows you to backup your preferences, such as language, passwords, etc. Windows will also sync some of your settings from File Explorer, printers and mouse options, notifications preferences, etc. Again this isn’t available for School and work accounts.
If you enter the Backups section and notice that everything is greyed out you either have a work or school account or a local account. Simply switch to a Microsoft Account and all the options will become available.
While you are here. Find out how to install the Google Play Store app on your Windows 11 device.
Another option you may enjoy on Windows 11 is the new Subsystem for Android option which allows you to install Android apps and Android APK files direct to your PC. This means that you can use all your favourite Android apps without having to download an emulator like BlueStacks. How to Install Google Play Store on Windows 11.
