If you want to keep track of how your games and hardware are performing with certain graphical settings an FPS counter is something you’re going to need! While there are plenty of different options available, including some in-game ones. The best one currently on the market is directly inside of Steam! That’s right, you already have it you’re just not using it. So follow along as we show you how to enable and customise the FPS overlay in Steam.
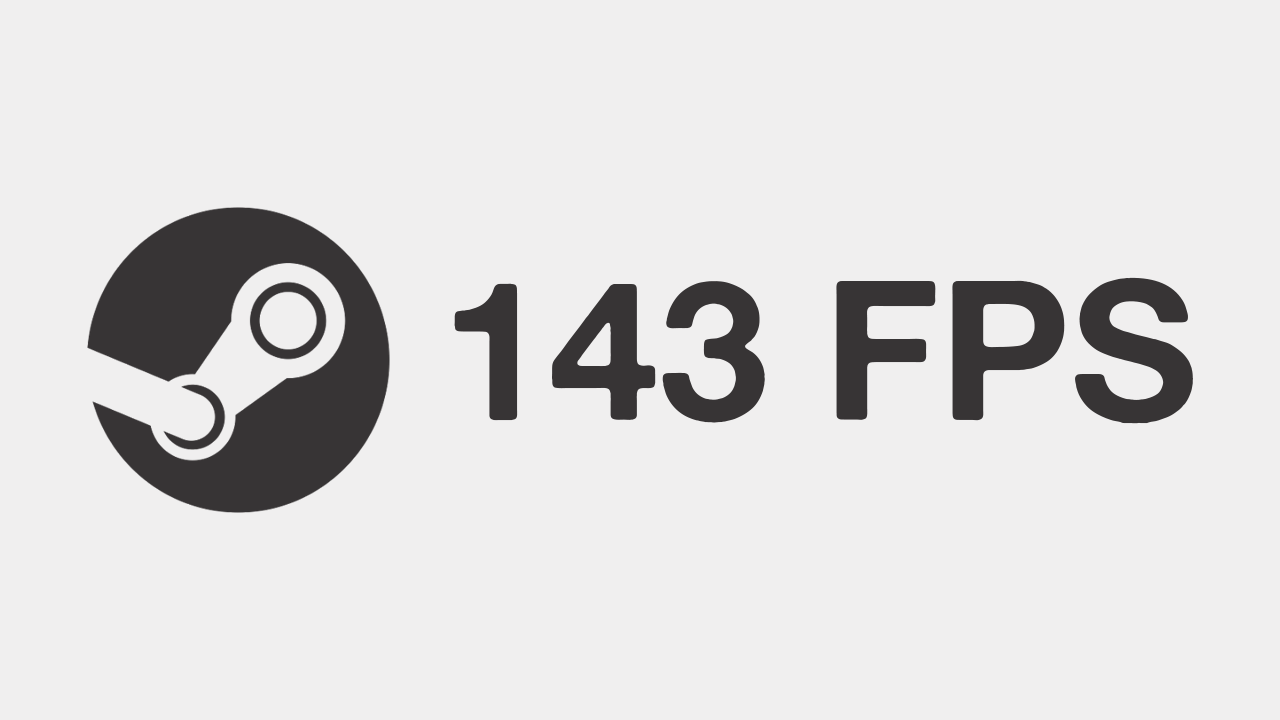
Table of Contents
Related: How to Delete Steam Cloud Saves. Delete Files Stored in Steam Cloud Servers.
FPS or Frames Per Second is the holy grail of game performance tracking and is the number that everyone who games is interested in. Essentially, anything less than 60FPS is considered garbage and unplayable these days. While I personally think that depends a little on the game type I do agree for the most part. 60FPS just feels and looks better across the board, it also helps with motion sickness if you are someone who’s prone to it.
There are tons of different ways to track and monitor FPS values getting around however they are almost all extra downloads and software that waste a ton of system resources. However! There is one that is already installed on your computer and something you will already have running to play most if not all of your games. The Steam FPS overlay. By default, it is disabled but it can easily turned on with a few simple changes and customisations in Settings.
How do you Enable the Steam FPS Overlay?
To enable the in-game FPS counter in Steam you will need to do the following.
- Open Steam, then click Steam > Settings.
- This will open a new window where you will need to make sure the Enable the Steam Overlay while in-game is toggled to on (blue)
- Once you have done that scroll down the list and make sure the In-game FPS counter is configured. By default, it will be set to off so choose one of the options from the list. I personally find the top left-hand corner to be the best position as it is out of the way, not distracting and doesn't get covered by any in-game elements.
- If you don’t want a discrete FPS counter and would prefer something that stands out, you can flip the In-ame FPS counter high contrast colour to on.
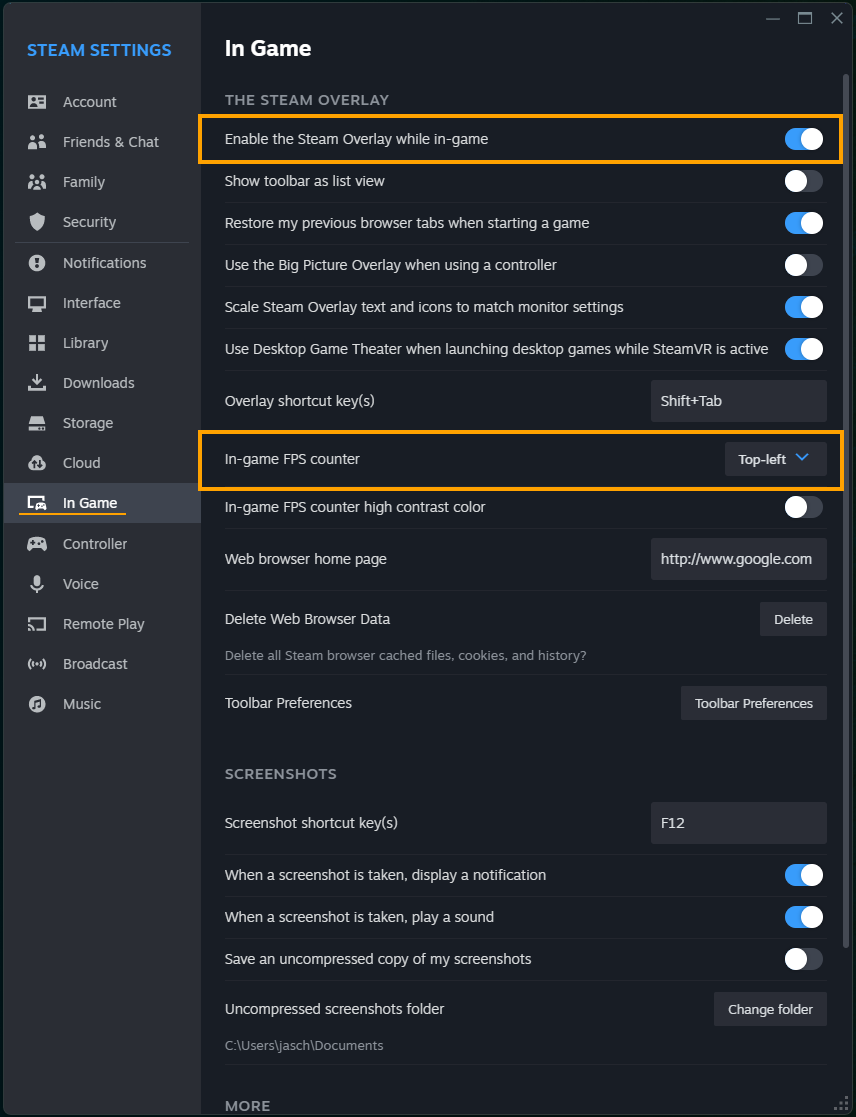
Does the Steam overlay cause any problems with games or lower in-game FPS?
Of all the FPS trackers and counters available the Steam FPS counter is the best option as it Steam is already running when you are playing games so you won’t be adding another piece of software to run in the background to keep track of system specs. However, if you want to track more than just FPS you will need to use a different tool.
That said unless you are doing research there’s no real point in keeping track of half of this information anyway. Just sit back, relax and enjoy the game you are playing. Don’t get hung up on all the ridiculous performance stats. If you’re looking for other Steam guides make sure you check out our library of content here.
