Table of Contents
If you are looking to make a local copy of all your LastPass passwords or just need to download a copy of them to export to another password manager. This guide will take you through the process of creating a CSV format file that contains all your passwords. There are two different types of CSV file available, so make sure you choose wisely.
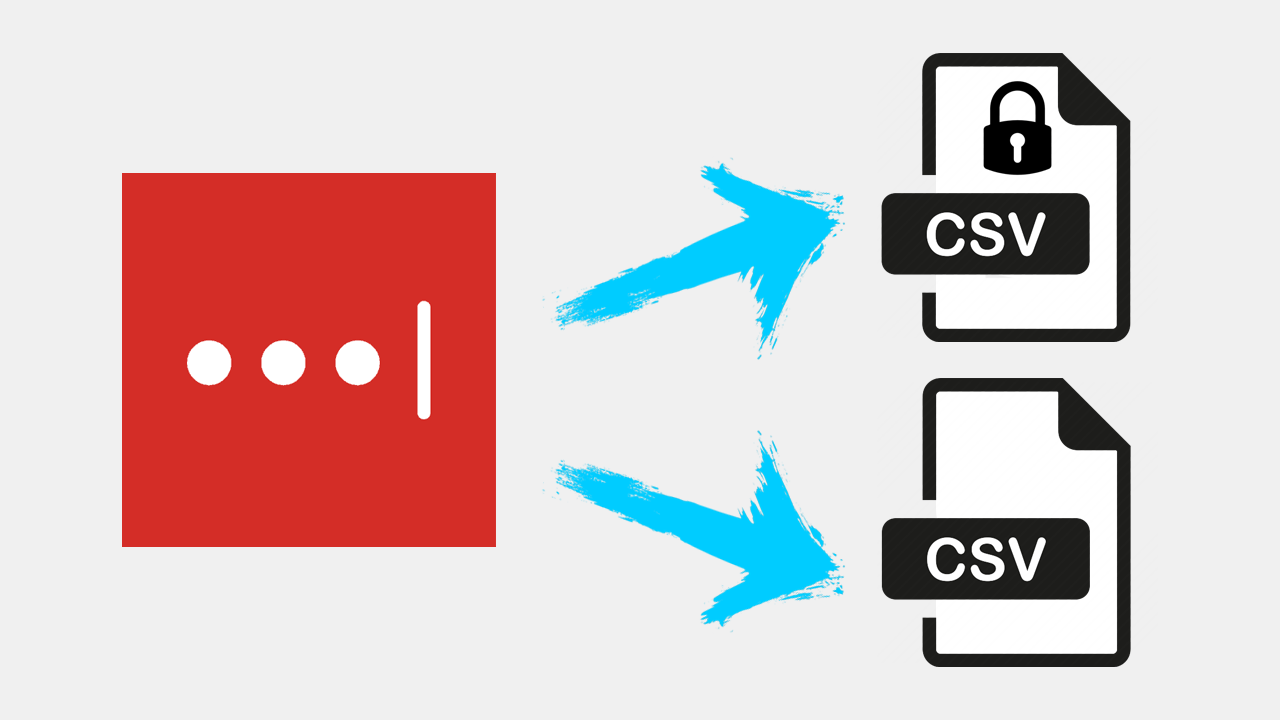
Related: How to move your data from LastPass to Bitwarden.
Password managers have become somewhat of a necessity in the modern online world. So much so, that it’s no longer good enough to have an easily rememberable phrase or string of characters as a password across multiple websites. Password managers allow you to have a single master password to manage all your other passwords and login details, making a task that would normally be unmanageable easy again.
Although Internet browsers like Chrome and Firefox also offer to save passwords for you, they aren’t the most secure options available and should only be used to store pointless logins for sites that contain nothing of value. Throw away accounts for new websites etc.
Before we start the steps showing you how to export your LastPass passwords to a CSV File it’s important to know that there are two different CSV export options. The first allows you to save a CSV file locally to your computer without any protection at all. Which means your passwords are entirely free game should someone find them. That said, you will have to use this option if you plan on uploading the CSV file to another password manager like Bitwarden.
The second option lets you download a CSV file that has been encrypted by using a custom encryption code you can create yourself (basically a password that can be as long and complex as you like). If you plan on storing this password locally you are going to want to use this option. You’re also going to want to save the encrypted password somewhere safe as well, as you probably aren’t going to remember it.
How do you download all your passwords from LastPass? Download passwords from LastPass with encryption.
Now that you have a better understanding of the two options we can begin the process of saving LastPass passwords to a CSV file.
- To begin, open your browser and sign in to your LastPass account. Once you are signed in, go to Account Options > Advanced > Export.
- Here you will see three different options. Choose either LastPass CSV file or LastPass Encrypted File.
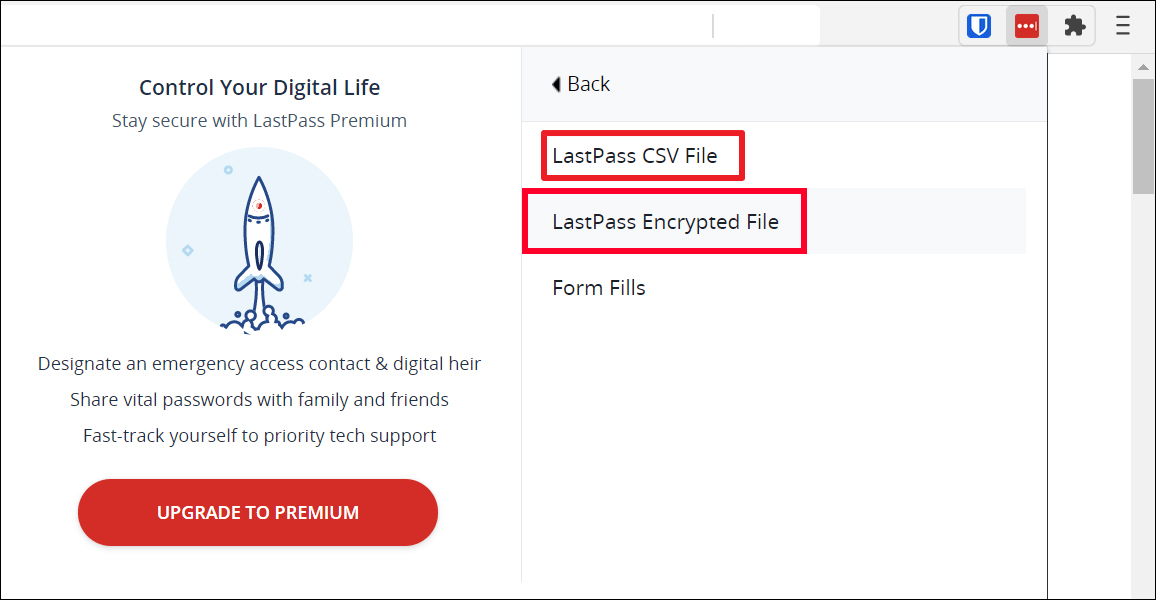
Option 1: If you choose the first option, you’ll see a warning message about securing your data then you will be required to enter your master password. The file will download and you can wrap this guide up here.
Option 2: If you choose the second option go keep reading the steps.
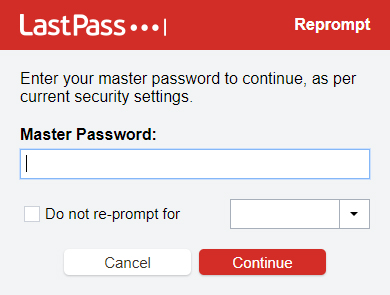
- If you have decided to download an encrypted CSV file, you’ll be required to enter your master password, then be asked to enter an encryption code to protect your LastPass CSV file. Make sure you enter a nice complicated string of characters to make sure your data is safe. Once you have done this the file will download.
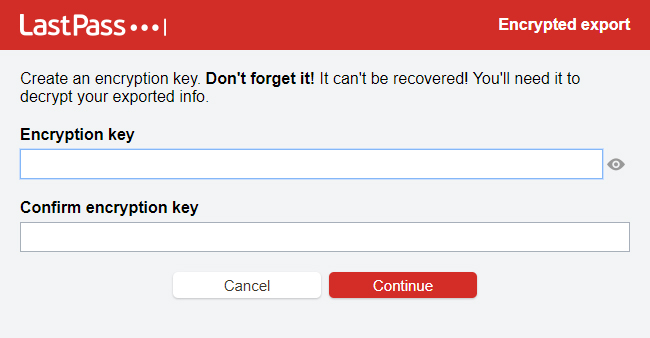
Note: Seeing as you probably won’t remember your encryption code (if you made it secure enough) you will have to keep it in a safe location.
That’s it you are finished this guide and can now use or store your LastPass CSV file however you choose. Just remember to keep it safe.
