If you want to move from LastPass to Google Password Manager but aren’t sure what the best way to do so is. This article will show you how to quickly and easily export all of your LastPass passwords and then easily import them all into Google Password Manager. The process is super simple and should only take you a couple of minutes to do.

Related: How to fix messages?limit=50 not appearing when using Discord ChatExporter.
While a lot of people are still using LastPass in spite of its recent spate of security and privacy issues. There are also users who won’t move because of the thought of having to manually re-enter all of their passwords in every single place they visit. While this is an understandable deterrence, there is a quick and easy way to export all of your passwords from LastPass to Google Password Manager or just about any other service. Including Bitwarden.
Before we start the steps showing you how to export your LastPass passwords to a CSV File it’s important to know that there are two different CSV export options.
The first choice permits you to store a CSV file directly on your computer without any safeguard. This exposes your passwords to potential risk if discovered by someone. Nevertheless, you'll need to opt for this method if you intend to transfer the CSV file to another password manager like Bitwarden.
The second choice allows you to retrieve an encrypted CSV file by crafting a unique encryption code yourself (essentially a password with the flexibility of length and complexity). If you decide to store this password locally, this is the route to take. Moreover, it's crucial to secure the encrypted password in a safe location, as it's likely not something you'll easily recall.
How do you Export LastPass Passwords to Google Password Manager?
Now that you have a better understanding of the two options we can begin the process of saving LastPass passwords to a CSV file.
- To begin, open your browser and sign in to your LastPass account. Once you are signed in, go to Account Options > Advanced > Export.
- Here you will see three different options. Choose either LastPass CSV file or LastPass Encrypted File. The encrypted version won't work for this process.
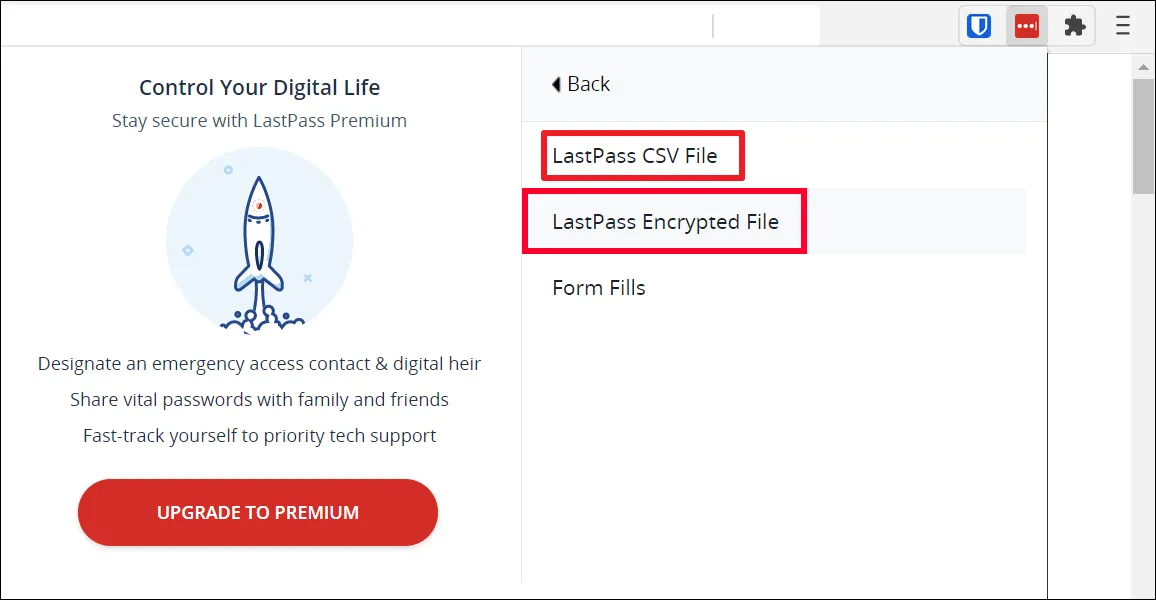
Option 1: If you choose the first option, you’ll see a warning message about securing your data then you will be required to enter your master password. The file will download and you can wrap this guide up here.
Option 2: If you choose the second option go keep reading the steps.
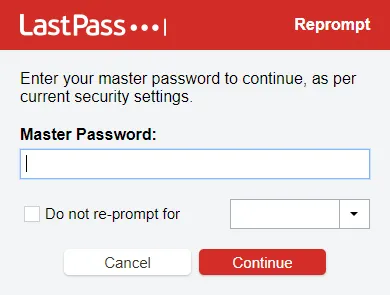
- If you have decided to download an encrypted CSV file, you’ll be required to enter your master password, then be asked to enter an encryption code to protect your LastPass CSV file. Make sure you enter a nice complicated string of characters to make sure your data is safe. Once you have done this the file will download.
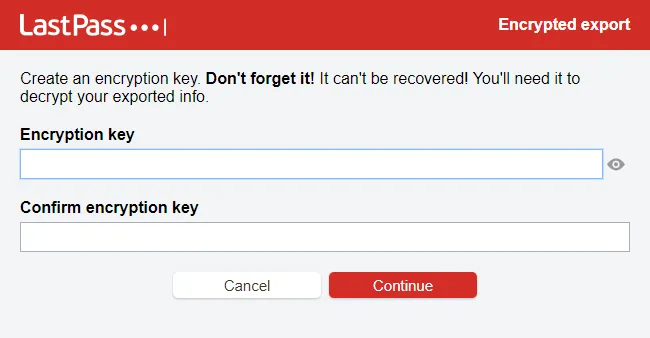
Note: Seeing as you probably won’t remember your encryption code (if you made it secure enough) you will have to keep it in a safe location.
That’s it you are finished this guide and can now use or store your LastPass CSV file however you choose. Just remember to keep it safe.
How to Import Passwords from LastPass into Google Password Manager.
- Now that you have your LastPass password CSV file you can import all of the data into your Google Password Manager.
- To do this go to the Google Password Manager website, make sure you are signed in then click Settings. Alternatively, you can go straight there https://passwords.google.com/options?ep=1
- Once you are on this page simply click the Import option next to Import Passwords.
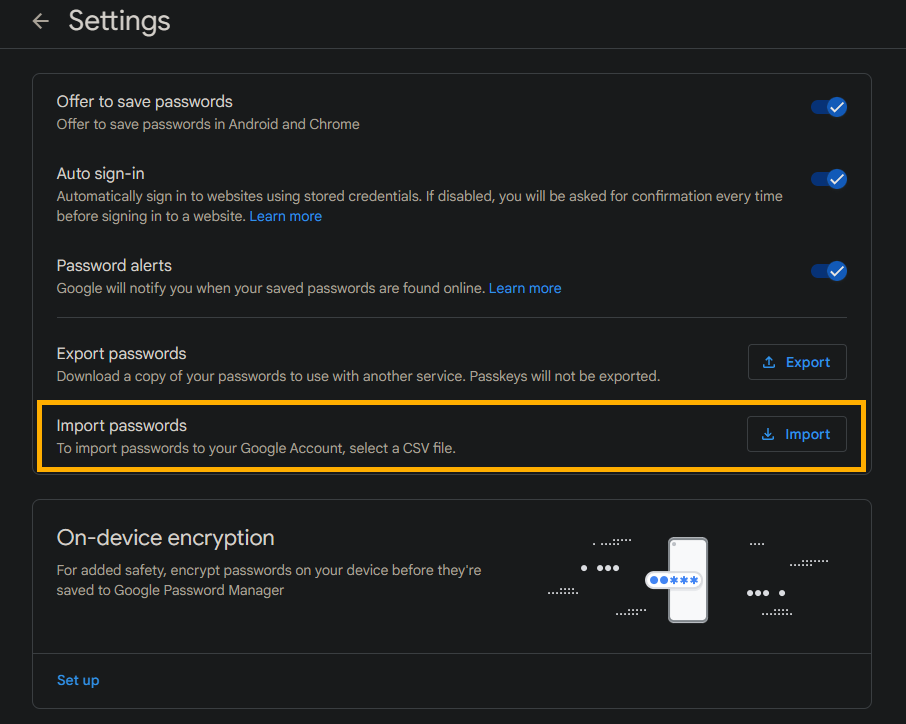
- Verify your account by signing in again.
- A small window will now appear where you can upload your CSV file. Keep in mind that you will need to upload an unencrypted one for this to work. Now simply follow the steps shown by Google and your passwords will all be imported.
