In this guide, we'll show you how to export videos from Adobe Premiere Pro with a Transparency layer also known as an alpha layer. This will allow you to have a transparent background in our videos, making them easier to overlay in other projects. They will basically work exactly like PNG files do with images.
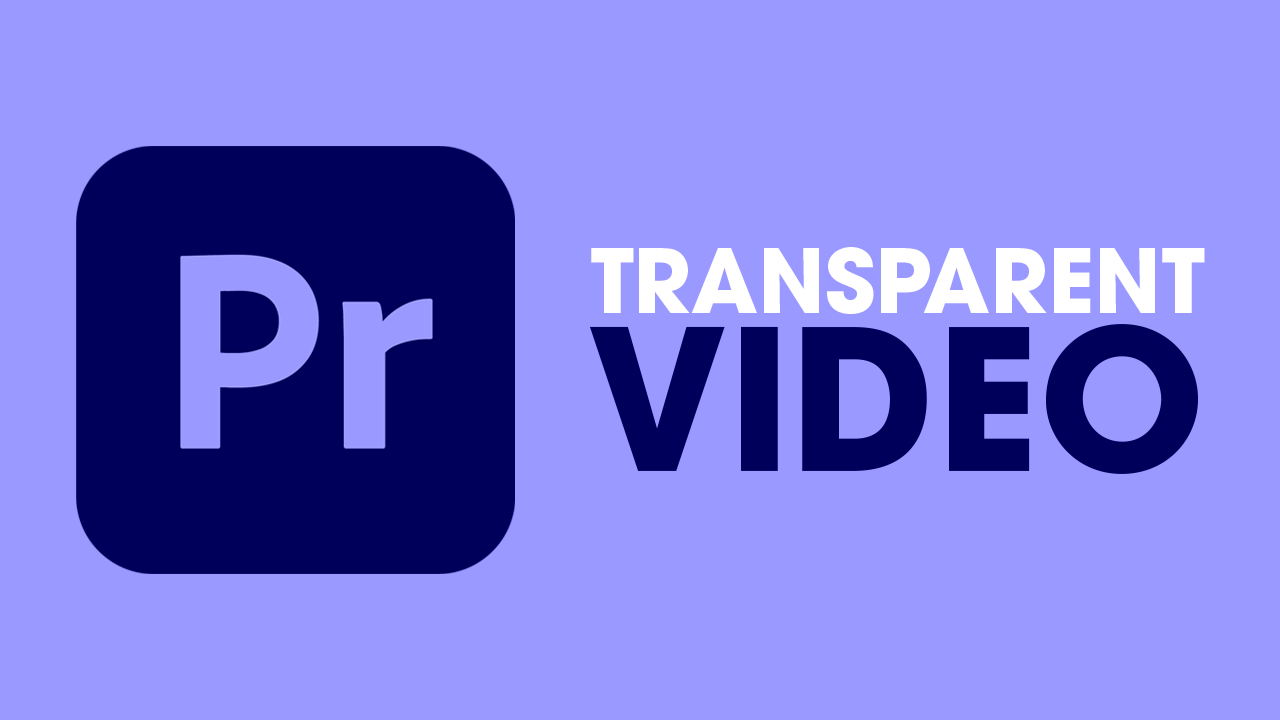
Takeaways:
- Learn how to use Alpha layers in Adobe Premiere Pro to create transparent videos.
- How to export transparent videos in Premiere Pro?
Table of Contents
How to Export Video with a Transparent Background in Premiere Pro.
In order to export a video, graphics or animation with a transparent background you'll need to set everything up correctly to begin. Similar to how you would with a PNG file in Photoshop.
-
Open your project in Premiere Pro and ensure your video is ready for export.
-
Press "Ctrl + M" to bring up the Export settings, or navigate to the Export Tab.
-
In the Preset dropdown, choose "More presets" and search for options with "Alpha."
-
Select an appropriate preset, such as "ProRes with Alpha" or "QuickTime with Alpha," depending on your system and requirements.
-
Under the Video settings, ensure that the depth is set to "8 bpc + Alpha" to preserve transparency.
-
Export your video with these settings.
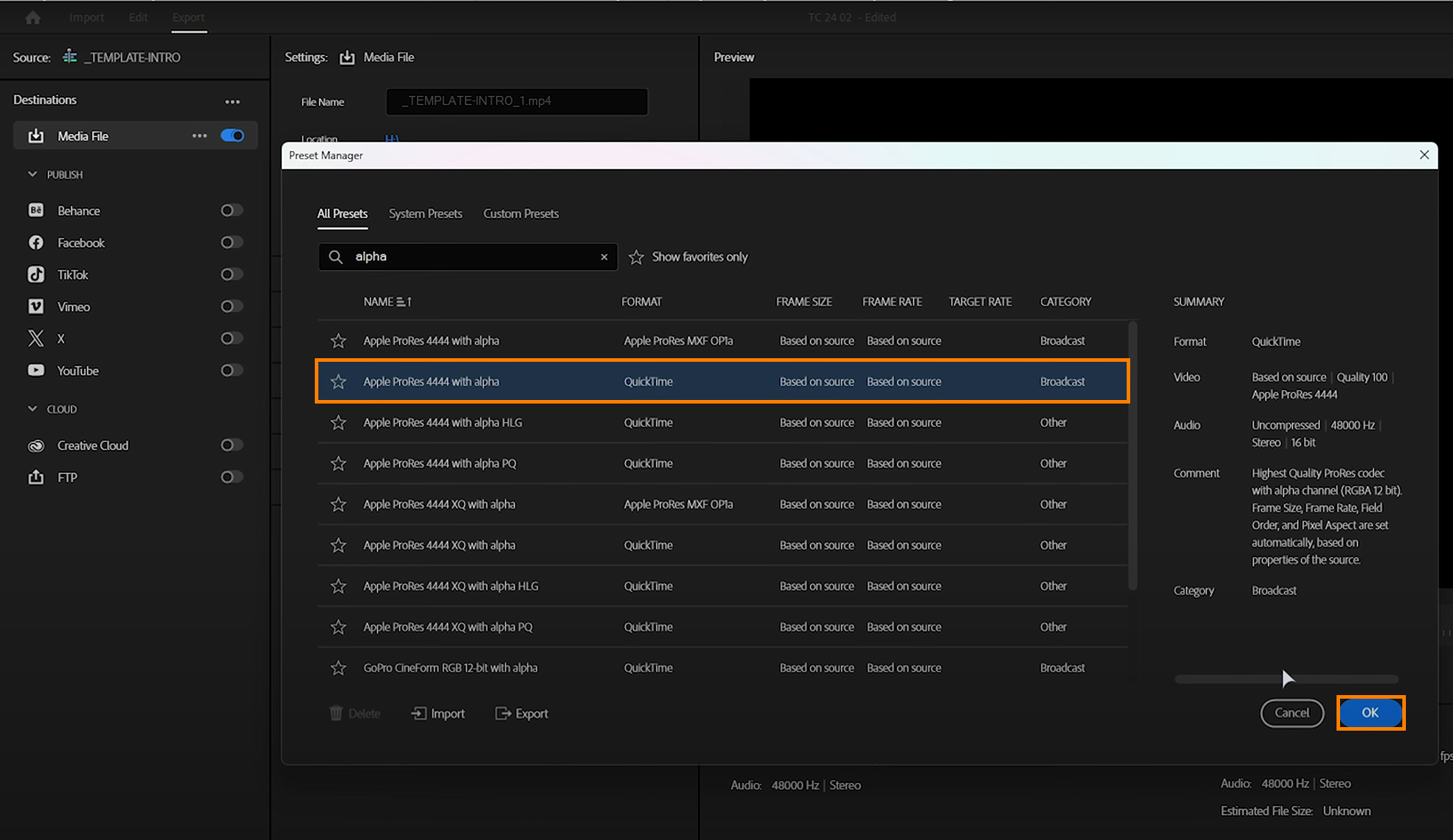
Creating Transparency in Your Project.
The most important part about creating a transparent video is the video editing process. You have to plan for your project to be transparent first, then export it correctly. So get all your footage and motion graphics elements ready then follow the steps in the tutorial section below.
-
Simply add them to a timeline where you'd like to use them. So first, add your foreground, which contains all of the normal video data.
-
On the layer above this, add the alpha. You should now see white wherever there's data that should be shown.
-
All we need to do now is fix any duplicate audio. If there is, I'll unlink and delete the audio so we're not playing the audio twice.
-
Now select the foreground video, the one with all the video information. From the Effects panel, search for Matte and add Track Matte Key to our foreground video, which contains all of the normal video data.
-
From the Matte option here, simply choose the video layer that corresponds with the Alpha channel (Video 1, 2, 3, etc). Then change it from "Composite using Alpha" to "Composite using Matte Luma".
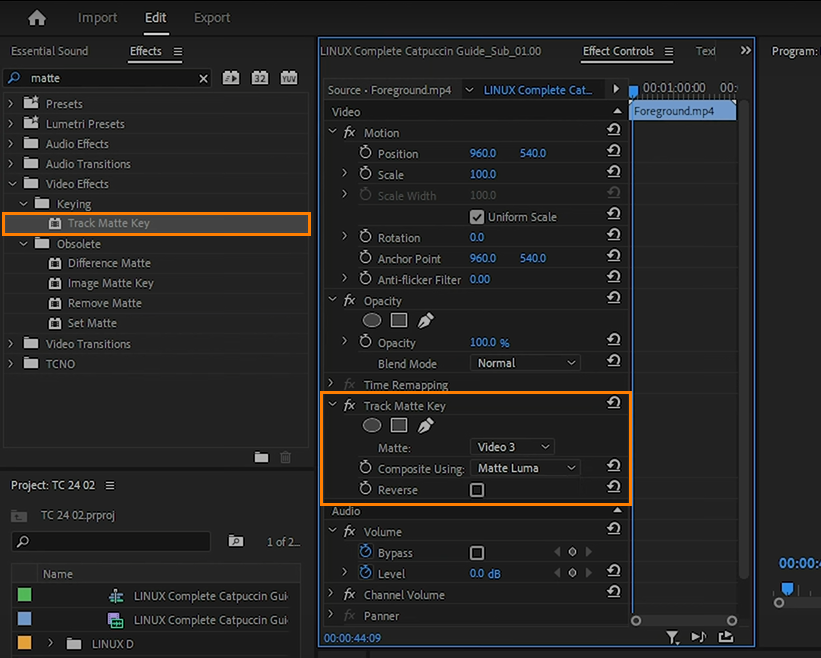
What is the Benefit of Transparent Video?
When exporting a video, it often comes with a solid background which can be problematic when overlaying the video on top of other content, as the background may not blend well. Transparency solves this issue by making the background transparent, allowing only the desired elements to be visible. While it is a little more complicated to create for video, the process essentially works exactly the same as PNG files do in tools like Photoshop etc.
The process requires two steps, first, you must create the project to be transparent, and then you need to render or export your project correctly. So that it is actually transparent. The way to export your content is just as important as the creation process. Chosing an efficient video code is also a good idea to save some space
