Table of Contents
If you have a Windows 10 PC and need to find out if a program you have installed is a 32bit one or a 64bit one. This article will guide you through the process of checking. If you happen to be running a 32bit version of Windows 10, there’s no need to check as it’s impossible to install 64bit programs.
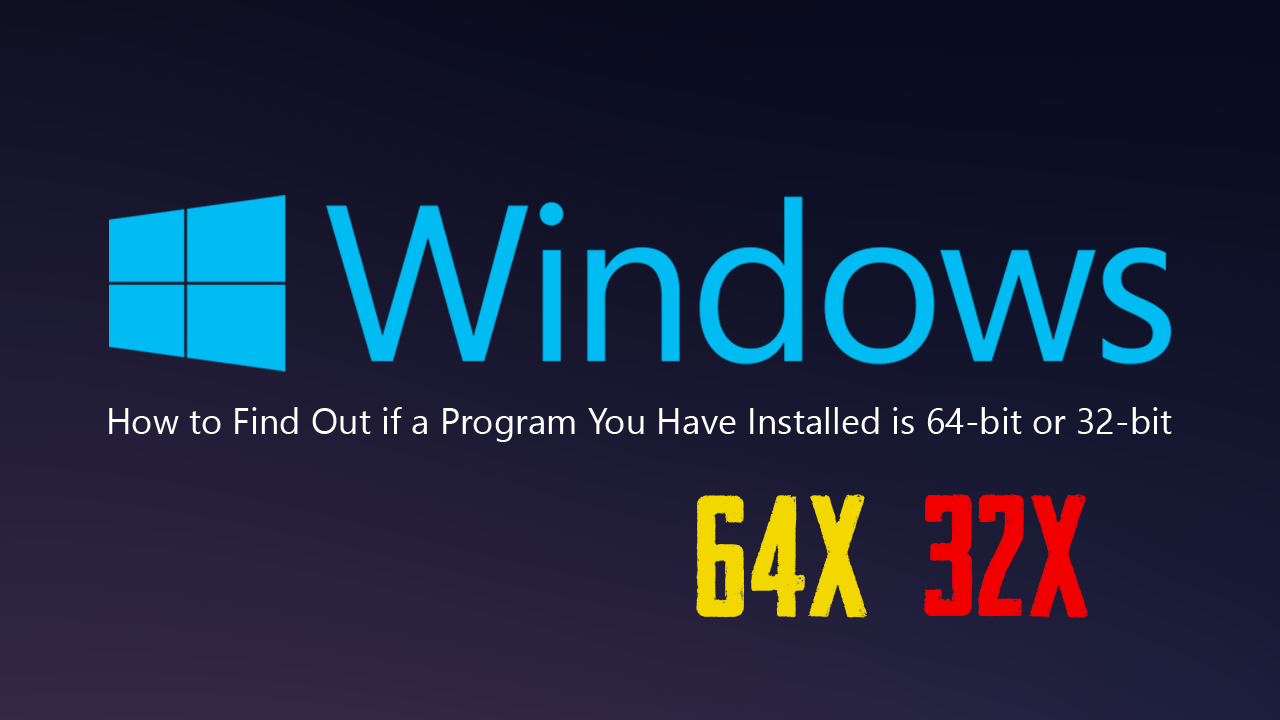
How to Enable Restricted Mode For TikTok on Android and iOS Devices.
These days most modern computers that are running Windows 10 are running 64bit versions of the operating system by default. With 32bit devices now accounting for a very minimal portion of the user base. The main reason for this is memory usage and memory allocation, as 64bit programs and apps aren’t limited to 4gb of memory. Making them substantially faster across the board. As a result, you’ll want to make sure you have 64bit software installed all the time (where possible/if available).
It’s also important to note that if you have a 32bit version of Windows 10 installed on your device, you can only run 32bit versions of software. So even if you wanted to, you couldn’t install a 64 program by mistake. It’s also not possible to upgrade a 32bit version of a program/app to a 64bit version. The only way to upgrade is to uninstall and reinstall the software.
How Do You Find Out if an Installed Program is 32bit or 64bit on Windows 10?
Surprisingly there are actually two quick and easy ways to find out if a program you are running on Windows 10 is 32bit or 64bit. One process uses the Task Manager while the other uses File Explorer. Whichever one you decide to use is up to you, however below we cover both.
To use the Task Manager, simply press Ctrl+Alt+Delete on your keyboard to bring up the Task Manager window, then stay on the Processes tab. Here you will see a list of programs, apps and other software services all bouncing around the screen (filtered by CPU usage) To stop this movement click the Name tab at the top to sort content from A-Z or Z-A. Once you have everything stationary, you can check beside any running items to see if they are installed as 32bit or 64bit. If something is installed as 64bit, it will have nothing listed next to it. It’s important to note that you will need to have the program/app running in order to view this data. So make sure you open it first.
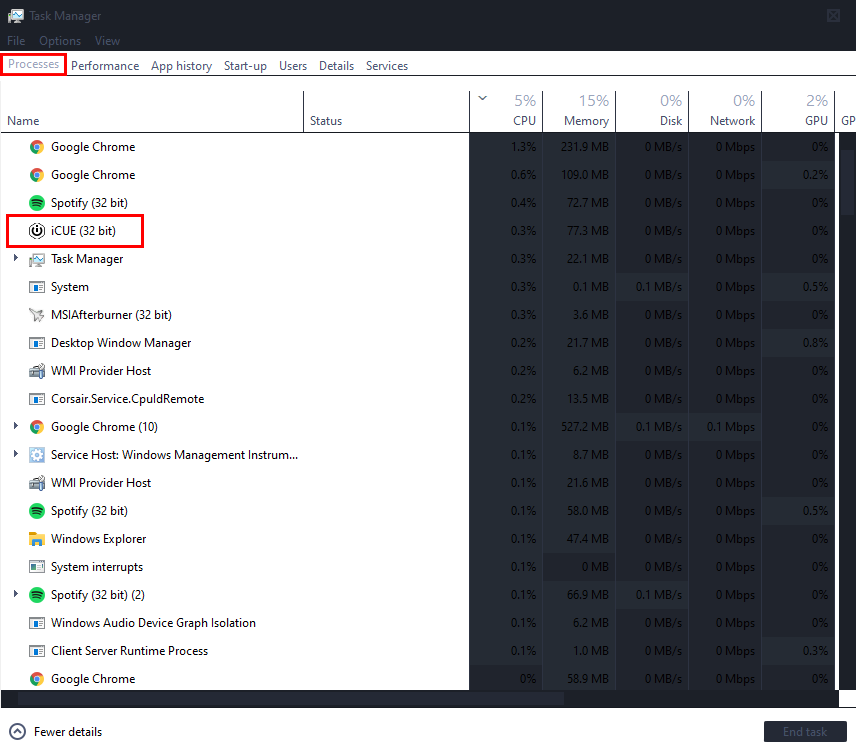 If you would rather use the File Explorer method, open File Explorer and navigate to the drive you have Windows installed (more than likely C:) Once you are in this location you will see Program Files and Program Files (x86) folders, among a long list of others. If you have a 32bit version of Windows 10 installed, you will only see Program Files (x86). is created only in the 32-bit Windows 10 installation.
If you would rather use the File Explorer method, open File Explorer and navigate to the drive you have Windows installed (more than likely C:) Once you are in this location you will see Program Files and Program Files (x86) folders, among a long list of others. If you have a 32bit version of Windows 10 installed, you will only see Program Files (x86). is created only in the 32-bit Windows 10 installation.
Now all you have to do is check for the program in each of the folders. If the program appears in Program Files (x86) it’s a 32bit program. If it appears in Program Files, it’s a 64bit program. Again, just be aware that you can’t upgrade from a 32bit program to a 64bit program without doing a clean install. It’s also important to note that not all programs come in both 64bit and 32bit versions. Some programs simply come in a 32bit version.
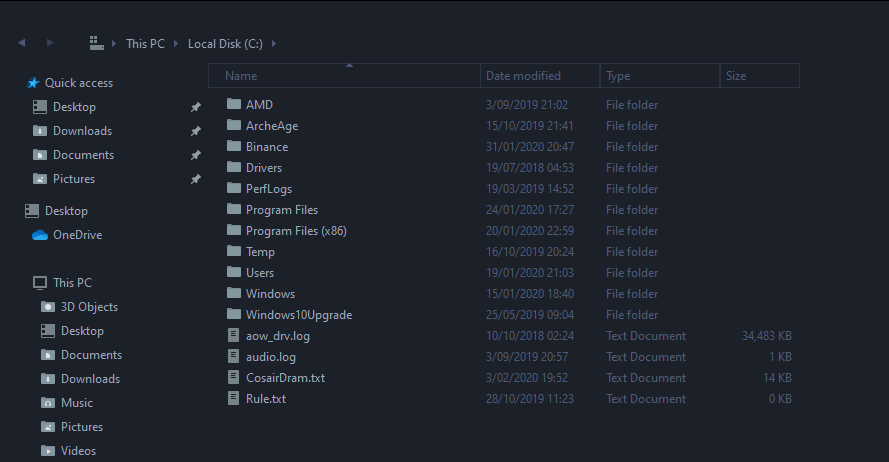
On a Side Note…
If you’re also a big Windows 10 user, make sure you take the time to check out the newly designed File Explorer. More than likely it’s going to take a fair bit of getting used to, but it does fit with the current material design of Windows 10 very well. It’s also a work in progress, so it’s best to take it with a grain of salt as it still has a lot of work to go.
