Table of Contents
If you are currently trying to troubleshoot your mobile devices wireless hotspot ‘aka’ mobile hotspot to get it to show on other devices properly but haven’t had any luck. This article will guide you through several different troubleshooting steps you can use to fix the issue and make devices register/appear correctly on WiFi lists.
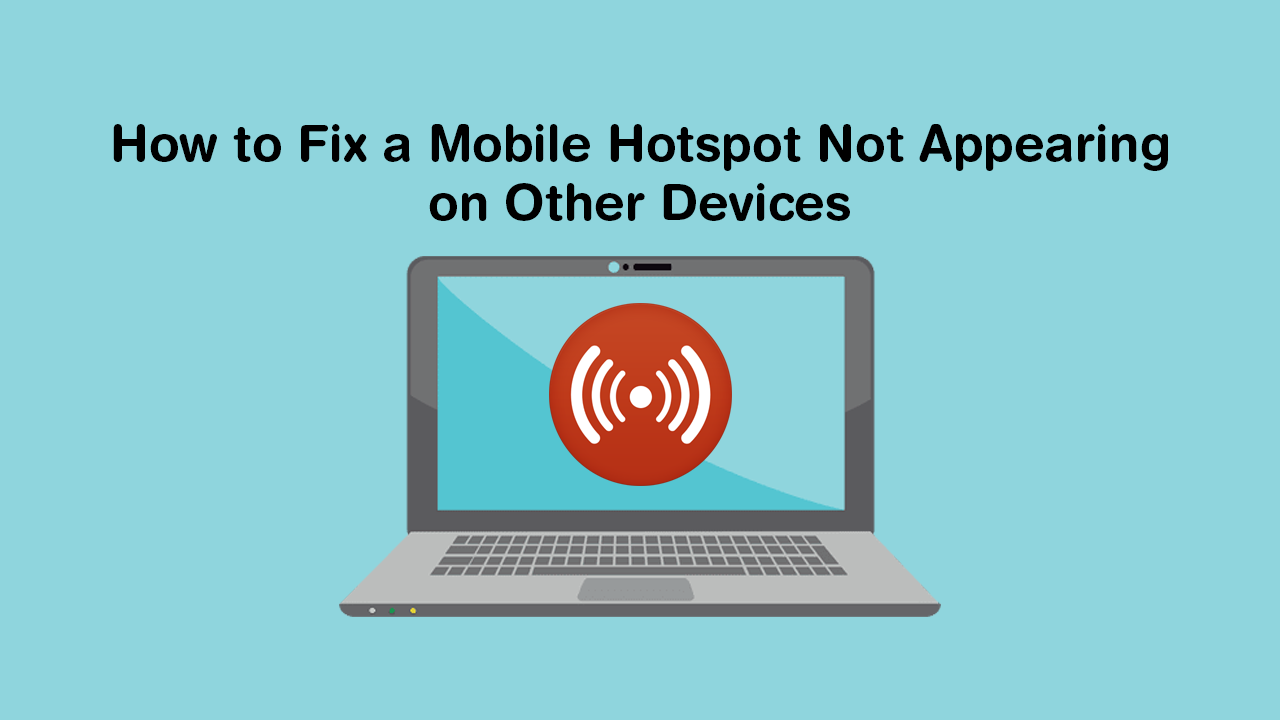
How to Pin Websites to the Taskbar Using Microsoft Edge Chromium on Windows 10.
Having the ability to enable a mobile hotspot (wireless hotspot) is one of the most underrated features of most modern mobile devices. It’s quick, easy, and a super cheap way to share Internet connections between devices on the run. If you happen to run out of phone credit at an inopportune time, borrowing a hotspot connection can be super handy.
Unfortunately, mobile hotspots don’t always work as planned and can occasionally have issues showing up (appearing) on certain devices. When this happens there are several important things you need to check in order to get things working correctly again. That said, it’s also important to note that some devices do have compatibility issues, so may not be able to pick up hotspots from certain broadcasting devices.
Before you get stuck into the steps shown below, make sure you take the time to Restart all of your devices and check to see if the issue has been resolved. If it hasn’t, continue with the solutions on offer below.
Related: How to Add Notes, Reminders, and Events to the Calendar From the Windows 10 Taskbar.
How to Fix a Mobile Hotspot Not Appearing On Other Devices.
The most important thing to take into account when using a wireless/mobile hotspot is the way devices broadcast. Generally, there are two different broadcast frequencies most devices use 2.4Ghz and 5Ghz, both of which have very different performance rates. So if one doesn’t work and you have the option to use the other you should switch and check to see if the issue has been resolved.
To do this from your Windows 10 device, open the Settings app, then click Network & Internet and finally Mobile Hotspot. On this page, you will see Edit as a tiny option, click this, then select the option you’d like to use. If 2.4Ghz doesn’t work, try 5Ghz. If neither works, you may need to check if the hotspot works with another device. If it does, you may have a hardware issue on your device.
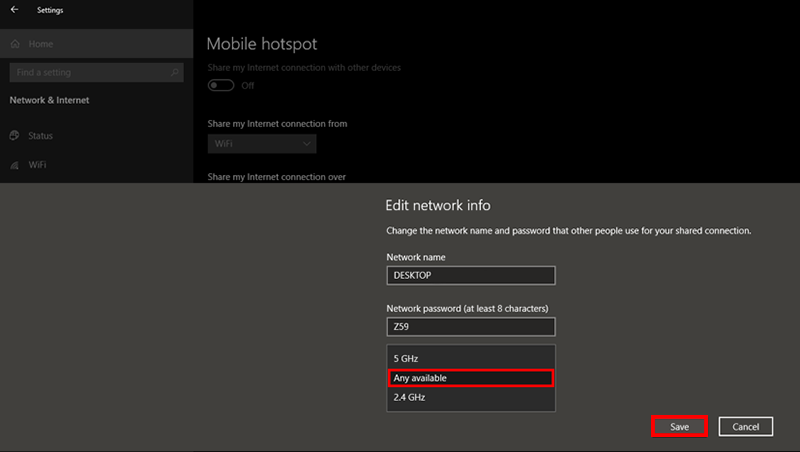
Note: If you are trying to change between 2.4Ghz and 5Ghz from a desktop PC with a wireless dongle, you probably won’t have an Edit option. On my desktop PC with a wireless dongle, I don’t have the option to switch between 2.4Ghz and 5Ghz. That said, it is possible that your device is slightly different.
If you don’t have any success switching between either of the options, try Restarting your device/devices. If that still fails to get things working, you should try testing all of your devices with other similar devices to find where the fault is.
One a Side Note...
If you have recently updated to Windows 10 version 1903 and have started having issues with the Windows 10 Photos App displaying a purple haze and preventing any sort of sharing. Make sure you check out the following article.
How to Fix Export & Share Not Working in the Windows 10 Photos App. (Purple Haze)
