Table of Contents
If you have been trying to safely remove a USB device from your Windows 10 computer but still can’t use the port afterwards. This article will show you how to fix the issue that keeps the port active even after following the safest available removal method.
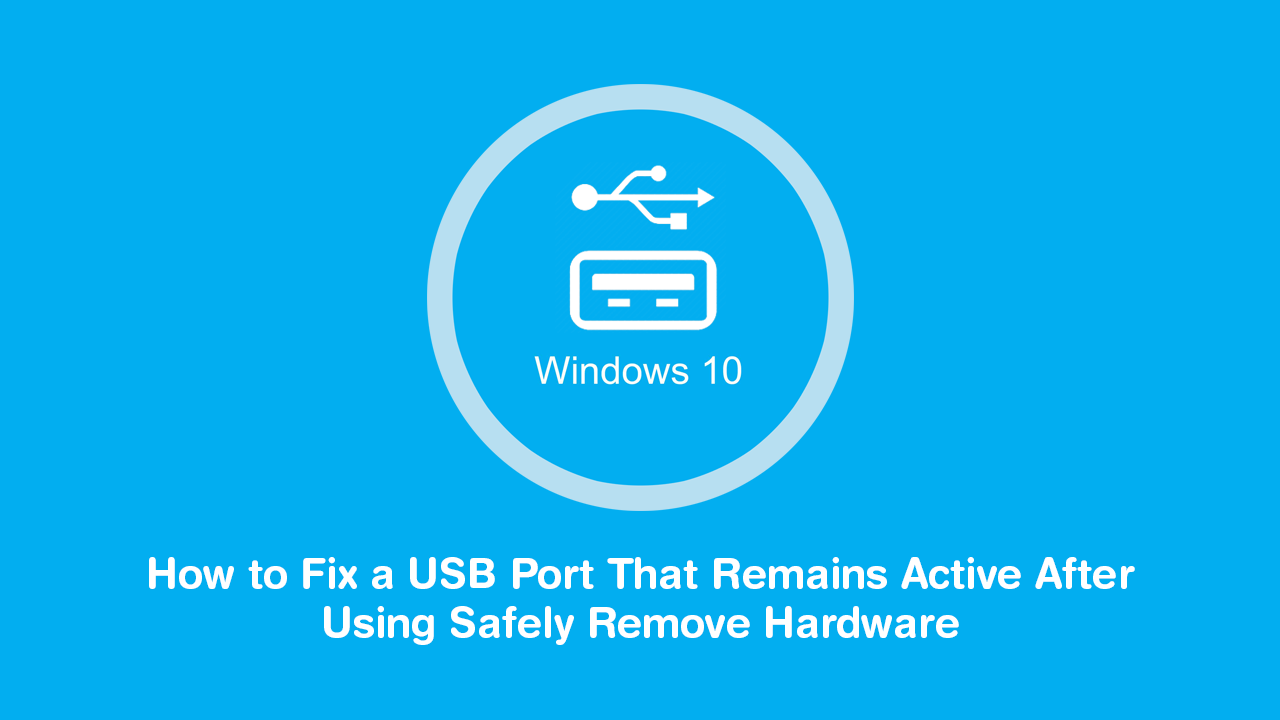
How to Disable Tab Previews (Tab Hover Cards) in Google Chrome.
Although most people don’t generally bother safely removing hardware from their Windows 10 PC using the safely remove hardware tool. There are times you may be forced to use it. In these cases, you’d expect for the tool to work as designed and allow you to remove a USB device without any issues. Unfortunately, this doesn’t always guarantee a successful disconnect and a free, working USB port.
When this happens you’ll need to intervein to manually fix the problem. And although a simple Restart should fix the issue almost immediately, it isn’t the golden solution most people hope for. So what do you do instead? Make some changes in the Windows 10 Registry!
Related: How to Set YouTube History to Automatically Delete After a Certain Amount of Time.
How Do You Fix a USB Port That Remains Active After Using the Safely Remove Hardware Tool?
To fix a USB port that’s still active after using the safely remove hardware tool, you’ll need to use the Windows Registry, which for some users can be a little tricky to navigate. If you aren’t confident using the Registry Editor make sure you create a Restore Point before continuing, this will allow you to revert to a working system state should you make a major mistake.
If you haven’t created a restore point before, open the start menu, type Restore, then select Create a Restore Point when it appears on the list. From the new window that appears, click Create in the bottom right section of the screen, then follow the instructions given by Windows. Once you have successfully made a restore point, you can continue.
To begin, open the Windows Run tool by pressing Windows Key + R, type regedit into the box, then press Enter. Once you have the registry editor open, navigate to the following location:
Computer\HKEY_LOCAL_MACHINE\SYSTEM\CurrentControlSet\Services\usbhub
Once you get to this location, right-click the usbhub key (folder) and select Create New Key. Name this key (folder): hubg
Now that you have a new key select it, then right-click in the central pane and select New > DWORD (32-bit) Value (even if you have 64x Windows) Name this entry: DisableOnSoftRemove. For the final step double-click the new DisableOnSoftRemove select Hexadecimal, then change the Value Data to 1. Now simply click Ok, exit the editor and Restart your computer for the change to take effect.
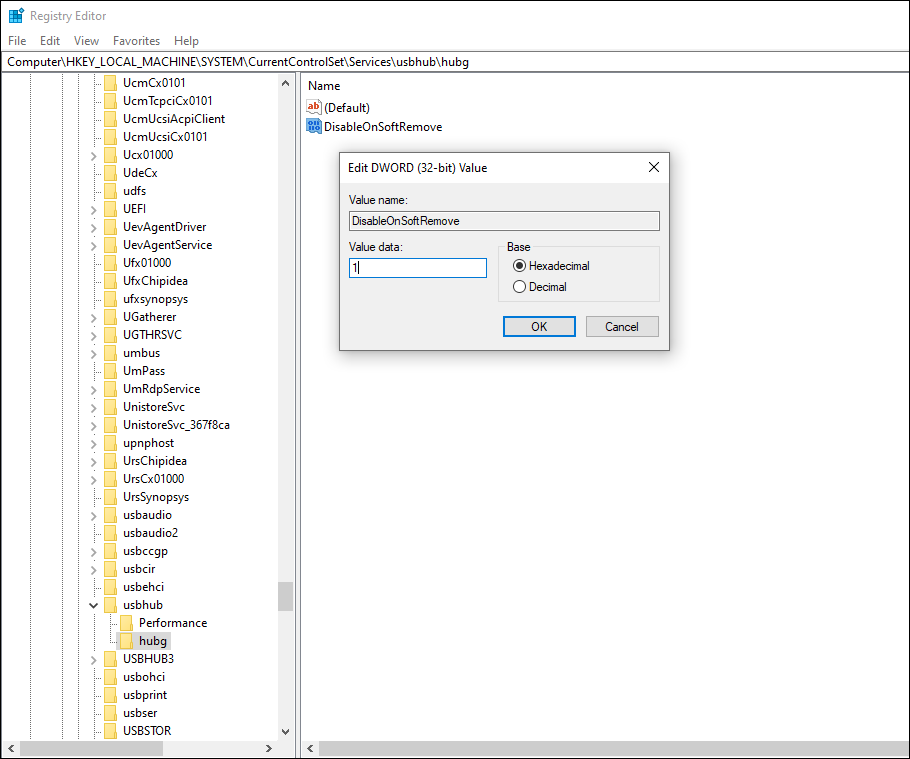
On a Side Note...
If you’re also someone who's keen to find out how to paste content into OneNote without formating (styling information such as colours, styles (bold, italic, etc), sizes, and links). Make sure you check out the following guide which will take you through the process step by step.
How to Paste Plain Text Without Formatting into OneNote By Default.
