If you have recently updated Windows 10 and have now noticed that copy and paste doesn’t work as consistently as it once did (always). Follow along as this article guides you through several different troubleshooting steps that aim to solve the issue preventing Crtl+V, Ctrl+X, and Ctrl+P from working on Windows 10.
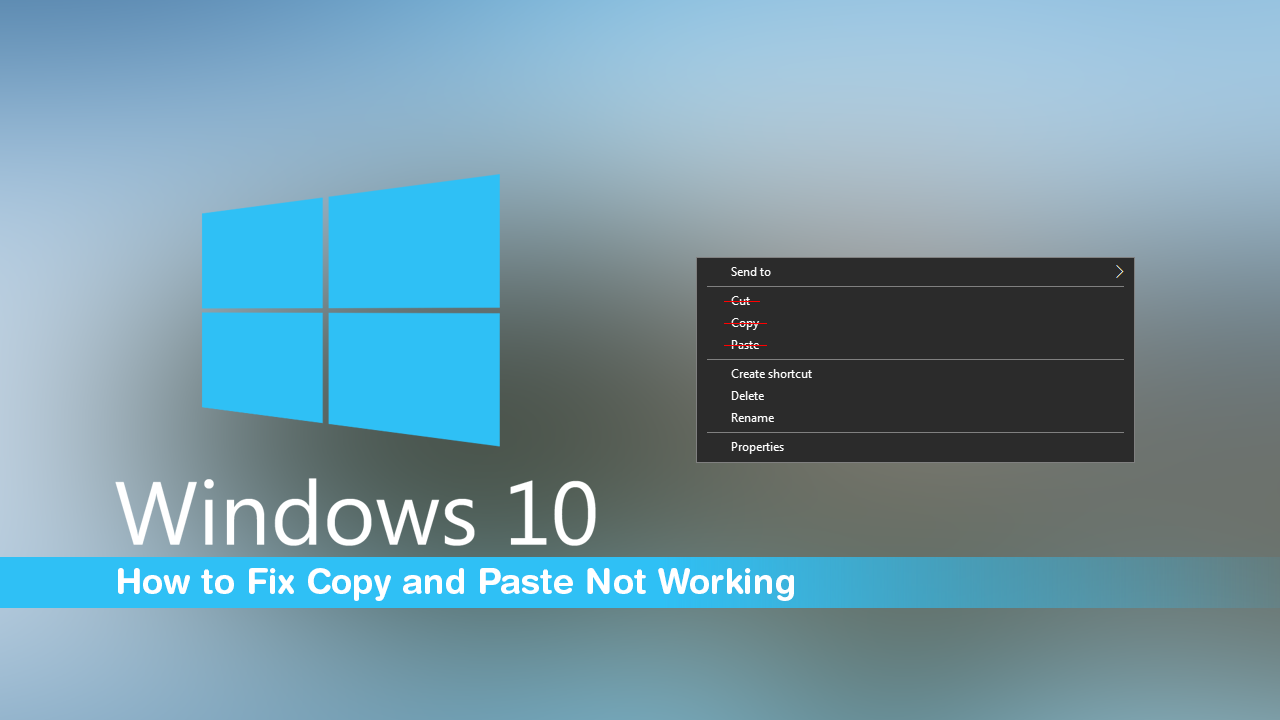
How to Customise Link Previews For Any Website. Customise Social Media Link Previews.
Windows 10 is an operating system that always seems to find new and exciting ways to frustrate and complicate daily tasks. Especially tasks that you normally take for granted, copy and paste for example… If you’ve recently updated Windows 10 to a newer version, there’s a slight chance that you’ve also added the super frustrating bug/glitch to your device.
The issue in question prevents copy and paste from working from all sources, including the right-click context menu and the Crtl+V, Ctrl+X, and Ctrl+P shortcuts but doesn’t usually affect them all at once. The good news is that this issue can usually be fixed using a variety of commonly used Windows 10 troubleshooting tools. Unfortunately, there are some rare occasions where the issue cannot be resolved and a refresh/reinstalled may be required.
Related: Microsoft Store Apps Opening the Microsoft Store to Launch Instead of Launching.
How Do You Fix Copy and Paste Crtl+V, Ctrl+X, and Ctrl+P Not Working on Windows 10?
Before we get stuck into the more complex solutions, there are a couple of quick fixes you can try. The first one is to simply Restart File Explorer. If you haven’t done this before, press Ctrl+Alt+Delete, find File Explorer, then End Task by right-clicking and selecting it. Most of the time this simple trick will fix any issues you are having with copy and paste on Windows 10.
If it doesn’t, you can try reinstalling the program in which copy & paste is not working. If you are having issues with copy and paste not working in Google Docs you’ll have to skip this remedy in favour of the others as a reinstallation isn’t possible.
Clear Clipboard History to Fix Copy and Paste Not Working on Windows 10.
Try clearing your Windows 10 clipboard data to fix copy and paste issues on Windows 10. To clear your Clipboard History using Command Prompt, open Command Prompt, then type the following command into the window and press Enter.
echo off | clip
Alternatively: Open Settings, click Clipboard in the left-hand pane, then click Clear under Clear Clipboard Data.
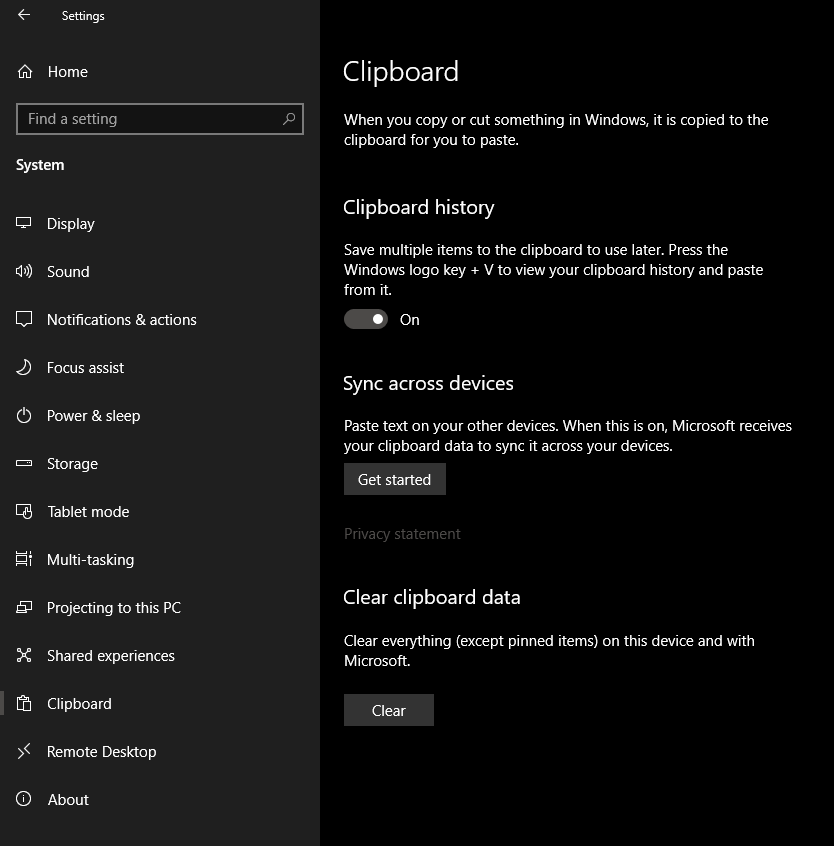
Restart rdpclip.exe to Fix Copy and Paste Not Working on Windows 10.
To do this, right-click on the Taskbar, select Task Manager, then locate the rdclip.exe process. Once you’ve found it, right-click on it and select End Process. Finally, click the File tab > Run new task, type rdpclip.exe and hit Enter.
Run the SFC Command to Fix Copy and Paste Not Working on Windows 10.
Before starting these steps, make sure you have a backup of your data, just in case something goes wrong. The chances are low but it’s always best to be safe than sorry. This is standard procedure for any repair task on Windows 10 anyway.
- To begin, press the Windows Key + X to open Command Prompt (as administrator)
- In the Command Prompt window type sfc /scannow, then press Enter. Now, wait for the process to finish. (which may take quite a few minutes)
- If your computer is in full working order, without any corrupt or missing operating system files, the scan will show the message: Windows Resource Protection did not find any integrity violations.
Note: If sfc doesn’t find any errors proceed to the next solution, skipping the 3 dot points below.
- If the sfc check does find problems the message will show as: Windows Resource Protection found corrupt files but was unable to fix some of them. If this is the message you receive, continue with next bullet point.
- To start, boot your computer into Safe Mode. If you are running Windows 7 or older, Restart your computer and continuously press F8. The advanced boot menu will display when it boots. Select Safe Mode with Command Prompt and press Enter. If you are using Windows 8 or 10, you will need to use a different method which can be found here:Advanced Startup options for Windows 8 and 10.
- Once have booted into Safe Mode, open Command Prompt (as admin) again and run the: sfc /scannow command another time. This will repair corrupted Windows system files.
Run the DISM Command to Fix Copy and Paste Not Working on Windows 10.
If the none of the above has worked so far, you can try running the DISM command to fix copy and paste not working on Windows 10.
- Open Command Prompt (as administrator).
- Type DISM /Online /Cleanup-Image /RestoreHealth into the window and press Enter.
- Wait for it to run as it takes some time.
- Once it’s finished Restart your computer.
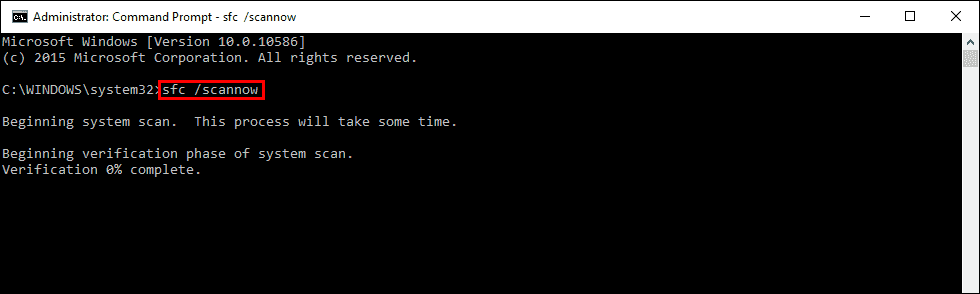
Refresh Windows 10 to Fix Copy and Paste Not Working on Windows 10.
If nothing on this has helped, it may be time to reinstall Windows 10 (keeping your files and data) If you haven’t done this before, its a great way to restore Windows 10 to a clean state without having to copy all of your data across again. That said, you should still have a backup of your data somewhere in case something goes wrong.
.
