Table of Contents
If you are using Google Chrome and are randomly receiving the following error message ‘DNS_PROBE_FINISHED_NXDOMAIN’ when trying to visit specific websites, this guide will show you how to fix the issue.
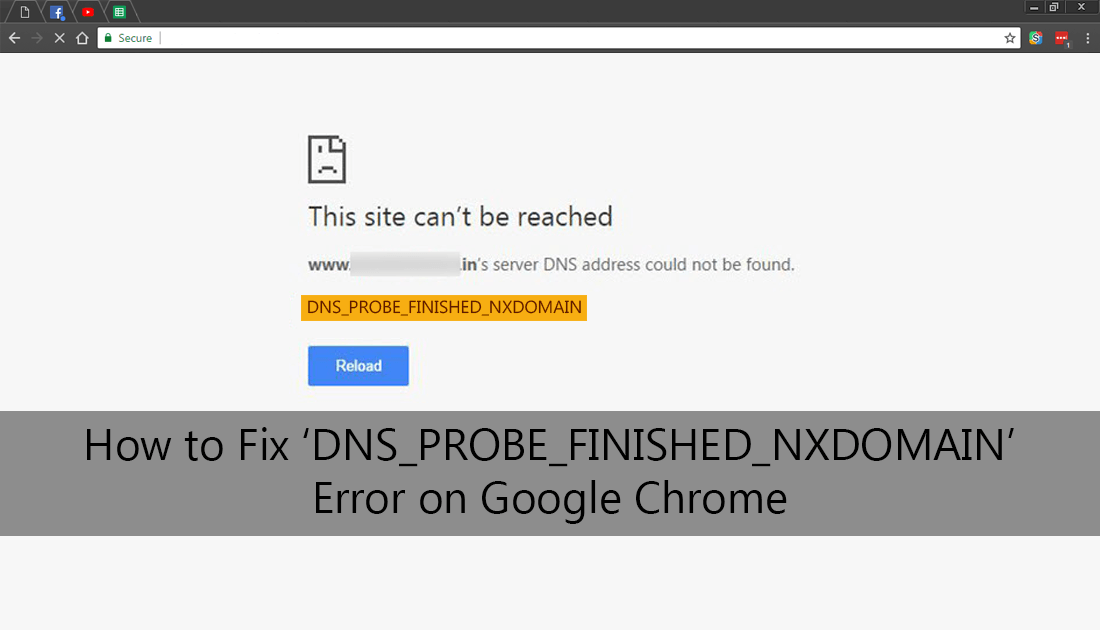
How to Disable Chrome's Built-in Ad-Blocker.
Google Chrome is a relatively stable browser that doesn’t often suffer fatal or annoying errors and bugs. That being said though, it isn’t completely problem free. One of the more common and perplexing bugs Chrome has is DNS_PROBE_FINISHED_NXDOMAIN which can happen at any time without warning.
Most of the time the error appears if your Internet connection has timed out or dropped out for a short period of time or if your router has reset do to a power surge etc. Because of this, the first thing you should do is Restart your router/modem and check to see if the issue is gone. If after a modem/router restart, you still get DNS_PROBE_FINISHED_NXDOMAIN errors continue with the steps below.
How Do You Fix DNS_PROBE_FINISHED_NXDOMAIN Error on Google Chrome?
The first thing you should try to fix this error message on Chrome is a DNS Flush. To do this, open the start menu, type cmd, then click Command Prompt. When you have the Command tool open, type ipconfig /flushdns into the window, then press Enter. After the command finishes, check to see if Chrome is DNS_PROBE_FINISHED_NXDOMAIN error-free, if it isn’t, Restart your computer, then check. If that doesn’t work continue to the next step.
If a DNS flush didn’t resolve the problems you can try using Google’s Public DNS. To do this, right-click on the Network Adapter icon in the taskbar and select Open Network and Internet Settings.
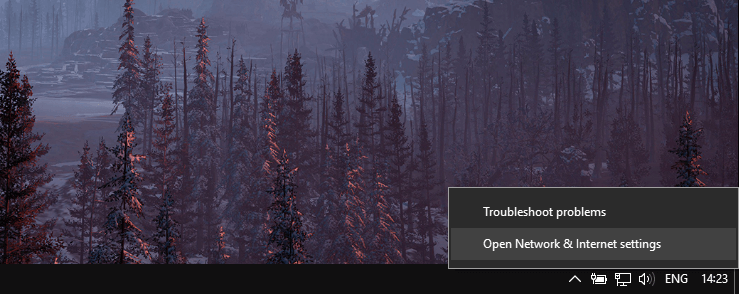
Next click Change Adapter Options.
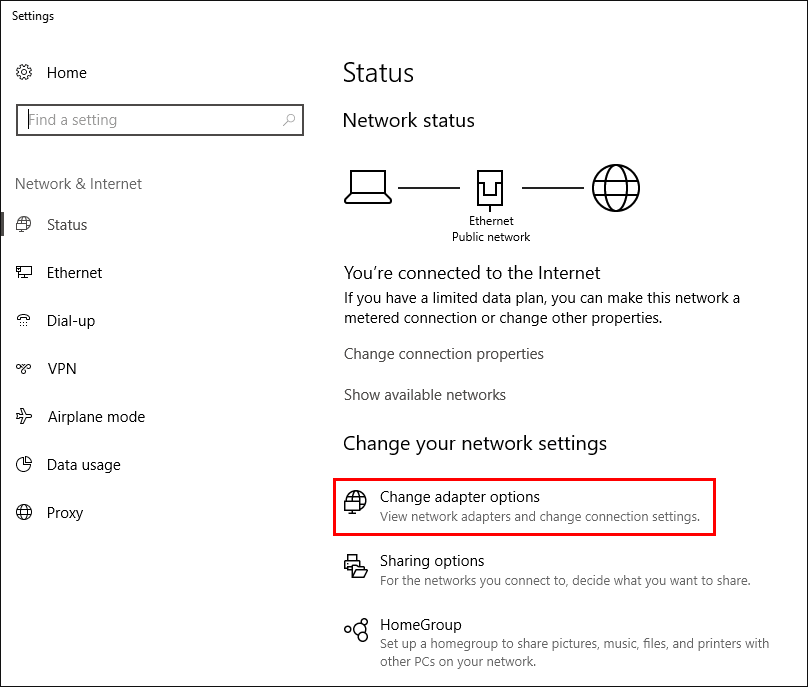
Then right-click and select Properties on your Internet adapter. In the window that appears, find Internet Protocol 4 (TCP/IPv4) and select Properties.
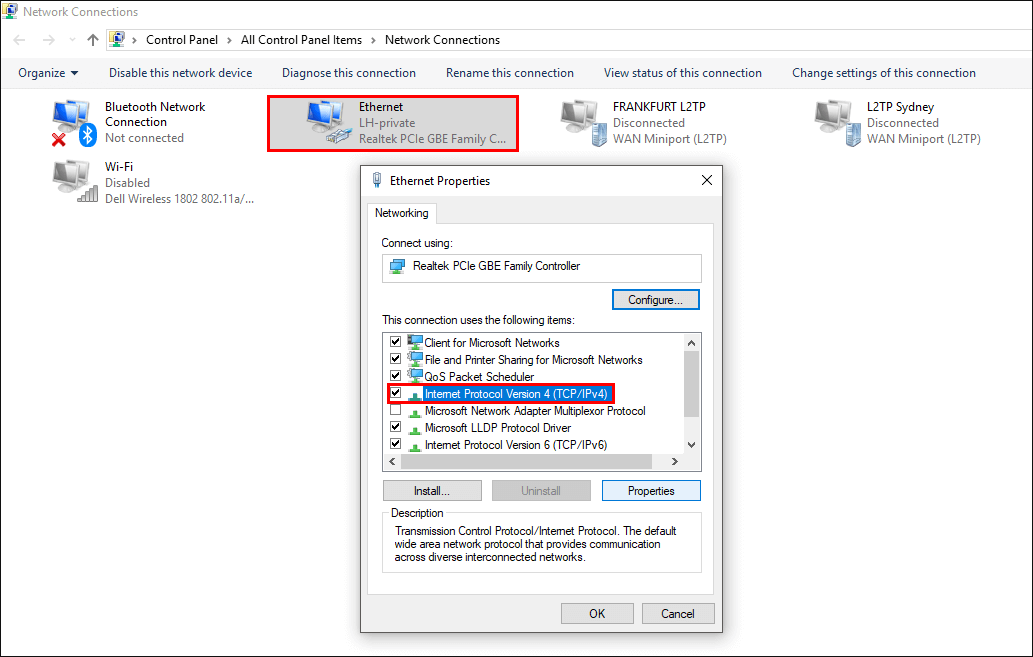
For the final step, change the bottom option to Use the following DNS server addresses, and enter 8.8.8.8 and 8.8.4.4 into the boxes. When everything has been entered correctly, click Ok to save the changes. Now you can open Chrome and check to see if everything is working correctly.
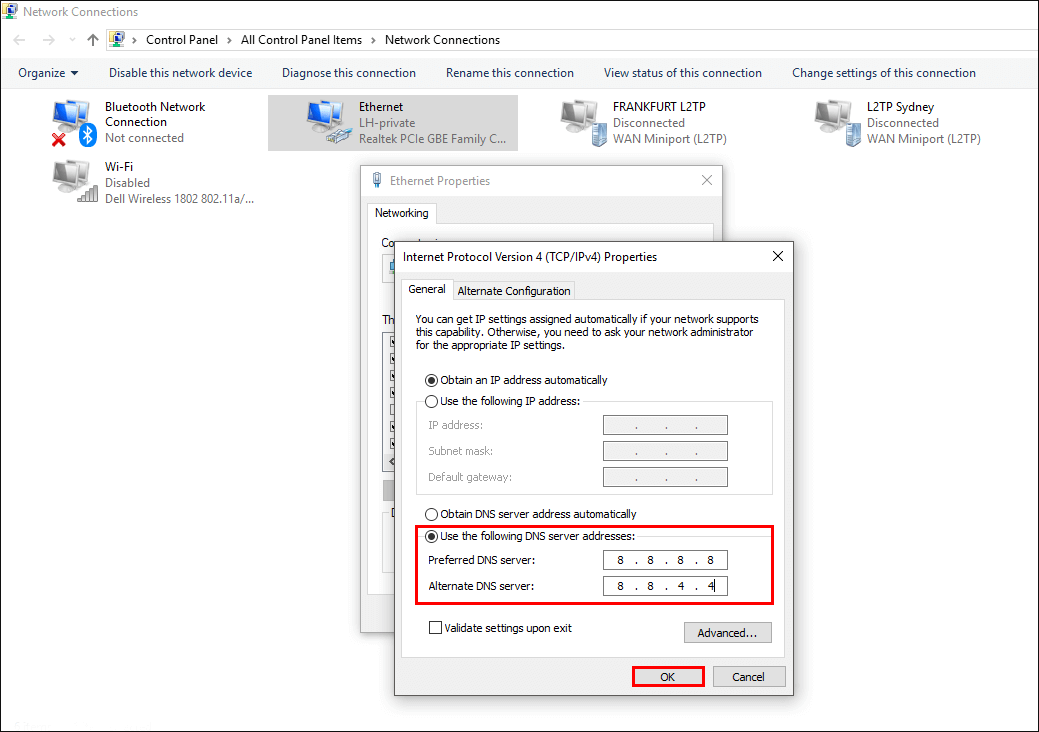
If that hasn’t fixed your issue, you can try a full Chrome reset using the steps shown here. Otherwise, the only other solution is to uninstall and reinstall Chrome. If you are using a Google account make sure everything is synced then remove it. If you aren’t using a Google account I would suggest making one, syncing then uninstalling Chrome. This prevents you having to reacquire all your extensions, bookmarks, settings etc.
Related: If you often use Chrome from a touchscreen device or tablet, you can improve touch screen usability by making a few changes in Chrome’s advanced settings.
