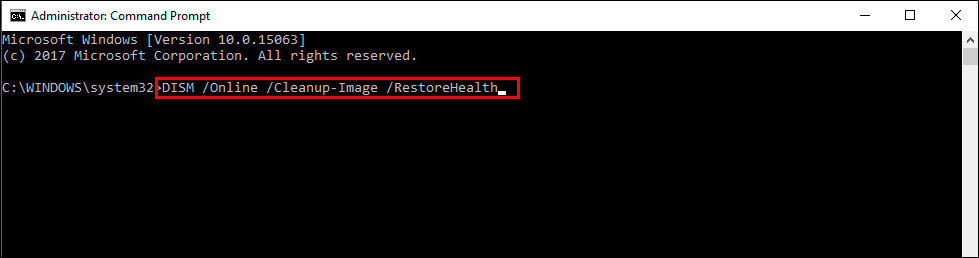If you are using a Windows 11 computer and are currently getting blue screen of death (BSOD) error Envirtahci.sys. This article will show you some troubleshooting steps and things you need to check in order to fix this major system crashing error. Just be prepared to work through several different steps in order to solve this issue.
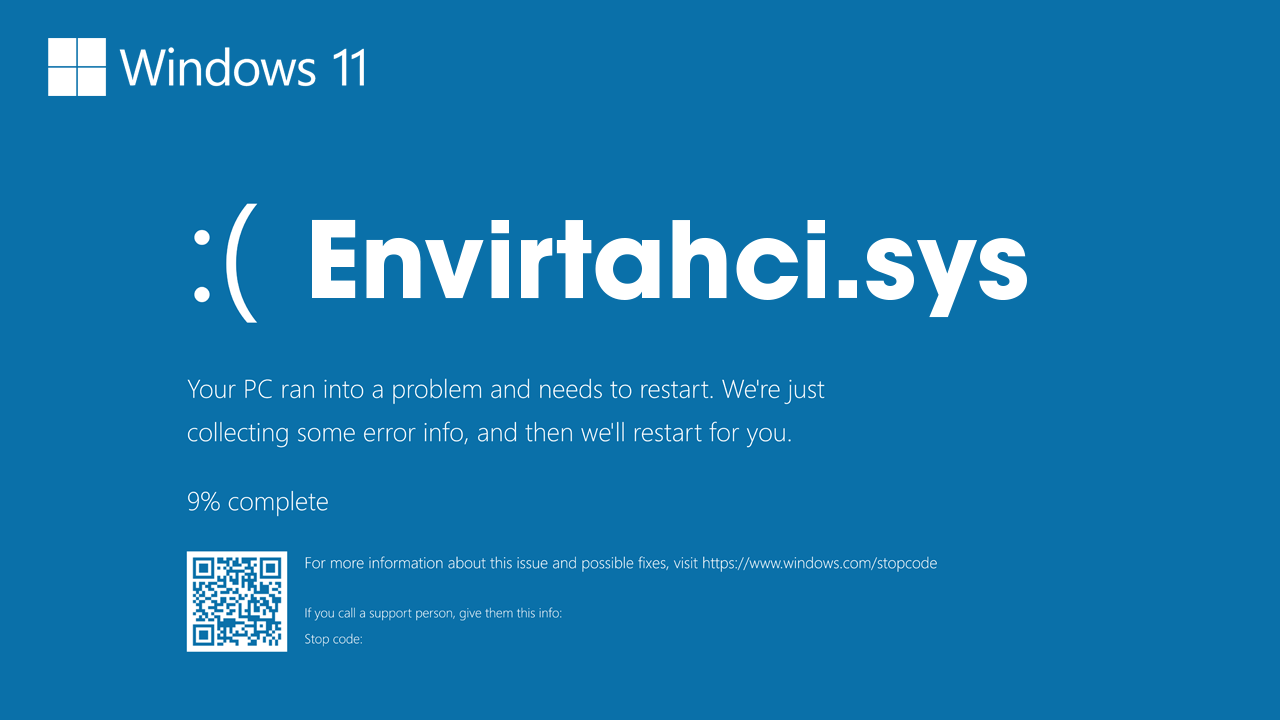
Table of Contents
Related: How to fix There is no TPM available. Please check BIOS settings on Windows 11.
Blue screen of death (BSOD) error messages are stop code errors that automatically stop your system and take you to a blue screen with no other option to wait for Windows to collect some data and restart. These errors can happen at any time and for any reason and are sometimes software-related and sometimes hardware related so they can be tricky to solve.
Although the information displayed on the screen can help narrow down the problem it's often vague so you will need to try a variety of different solutions to prevent the same error from occurring again and again. When Envirtahci.sys BSOD appears it’s usually because of a bad driver or driver conflict of some kind. Typically an AHCI Virtual Storage Miniport driver. But it can sometimes be other things which makes it tricky.
How do you fix Envirtahci.sys Blue Screen on Windows 11?
The first thing you need to do is uninstall and reinstall IDE ATA/ATAPI controllers. So follow the steps shown below to do just that. If you don’t see the option don’t worry. You can skip this step and move on to the next one.
- First right-click Start and select Device Manager.
- Now go down and expand IDE ATA/ATAPI controllers (you may not have this, that’s ok)
- Locate the AHCI Virtual Storage Miniport driver, then right-click on it and select Uninstall device.
- When a confirmation prompt shows up, click Uninstall.
- When you restart your computer Windows will download and install the latest version for you automatically.
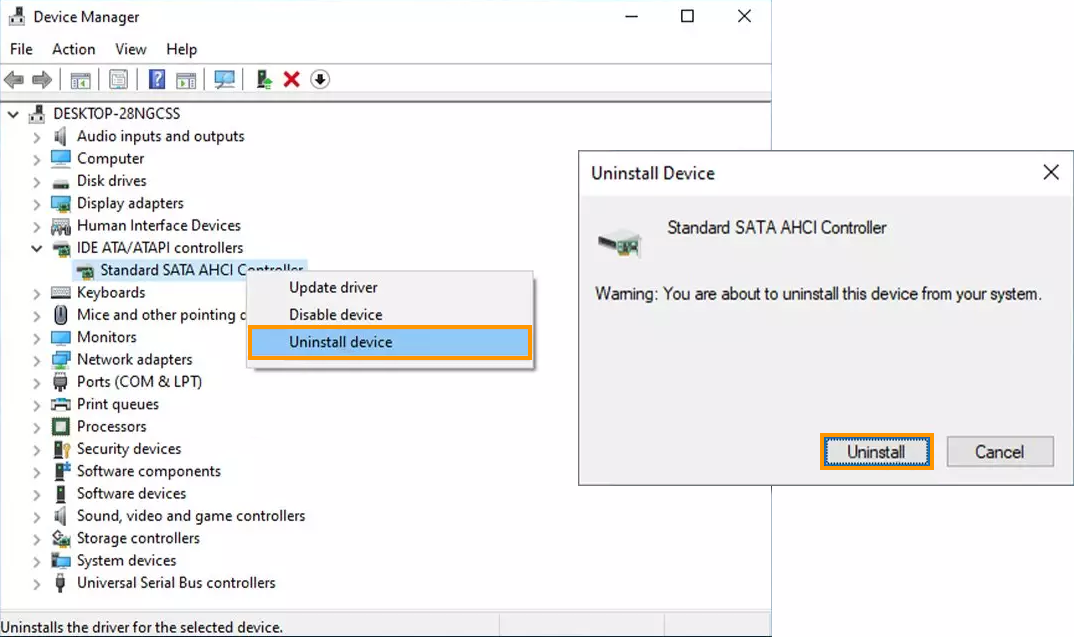
Install the latest Chipset drivers for your device.
If you don’t see this option you will have to visit your motherboard manufacturer’s or your PC manufactures support page to download the latest Chipset drivers. Once you have installed them restart your computer and you shouldn’t have anymore problems with BSOD issues.
Disable XMP in your system BIOS.
Another thing you can do is disable or change your XMP profile in the BIOS. If you are currently using Profile 1 try switching to a different profile or disabling it entirely. Check out the guide below for how to do this.
How to enable | disable | change the XMP profile in the BIOS
Run the SFC and DISM commands to fix Envirtahci.sys.
There is obviously some kind of conflict in your system causing this problem so run the System File Checker tool to search for and fix any problems.
- First type CMD into the Start menu then right-click Command Prompt and choose Run as administrator.
- When you have Command Prompt open type the following command into Command Prompt and press Enter.
sfc /scannow
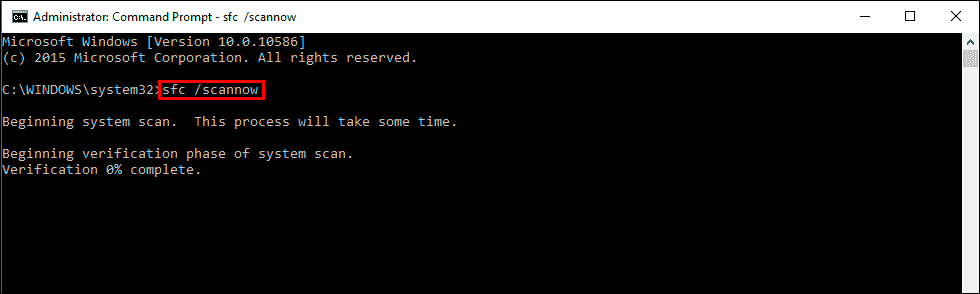
It may take some time to finish so go make yourself a beverage and wait. If any errors are found they should be repaired automatically. If it doesn’t complete properly Restart your computer in Safe Mode and repeat the process. If the SFC tool returned an error message, open Command Prompt as Administrator, then enter the following commands in order.
DISM /Online /Cleanup-Image /CheckHealth
DISM /Online /Cleanup-Image /ScanHealth
DISM /Online /Cleanup-Image /RestoreHealth