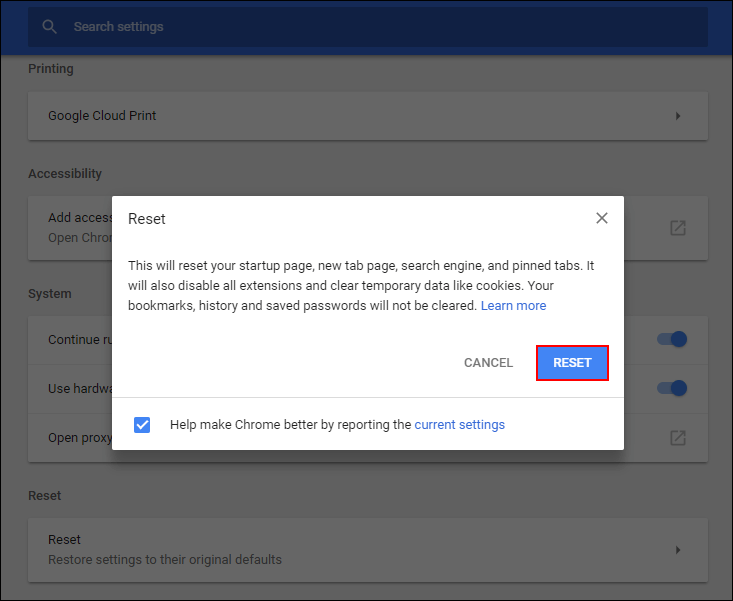Table of Contents
If you have been using Google Chrome for a long time there’s a good chance you have seen your fair share of error messages which prevent Chrome from accessing the Internet. Although Chrome is quite a stable browser it does still have issues so follow along as this article shows you how to Fix ERR_CACHE_MISS.
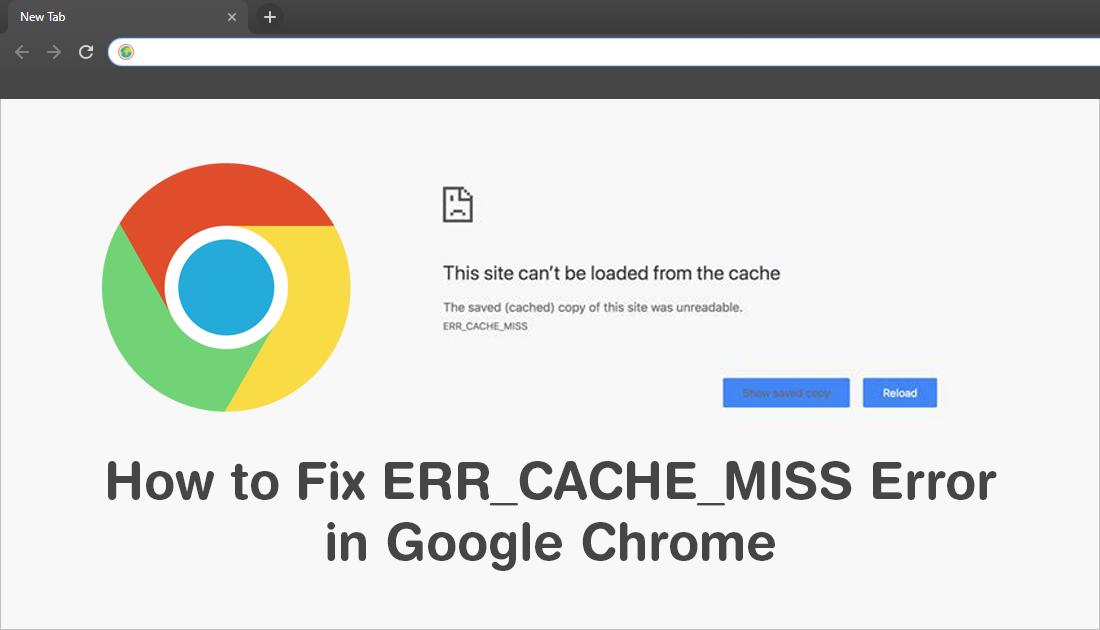
How to Clear Your Google Chrome Cache and Cookies.
Although Google Chrome has just undergone one of its biggest upgrades in recent times, with a fresh new interface and several other design tweaks. It still has quite a few errors that may still strike you down at an inconvenient time. ERR_CACHE_MISS being one of them.
Thankfully of all the Chrome error messages, you may receive, error message ERR_CACHE_MISS is one of the easier ones to fix. Before you start some of the more complex issues shown below, there are some simple troubleshooting steps you need to take. First of all, make sure you have restarted your computer and Internet router. After that disable all of your Chrome extensions, then check to see if websites work normally.
If disabling your extensions does fix the issue, slowly re-enabled your extensions one at a time, checking after each to see if the problem returns. If it returns after enabling a specific extension, you have isolated the problem. If none of your extension are at fault, continue with the solutions shown below.
Related: How to Add Sports Fixtures To Google Calendar. (Add All Game Dates and Times to Google Calendar)
Fix ERR_CACHE_MISS on Chrome By Clearing Chrome’s Cache.
Although there are numerous potential fixes for ERR_CACHE_MISS the quickest and easiest way to get the job done is with a quick cache clear. If you’ve never cleared your Chrome cache before. Check out the article below, which will guide you through the entire process.
How to Clear Your Google Chrome Cache and Cookies.
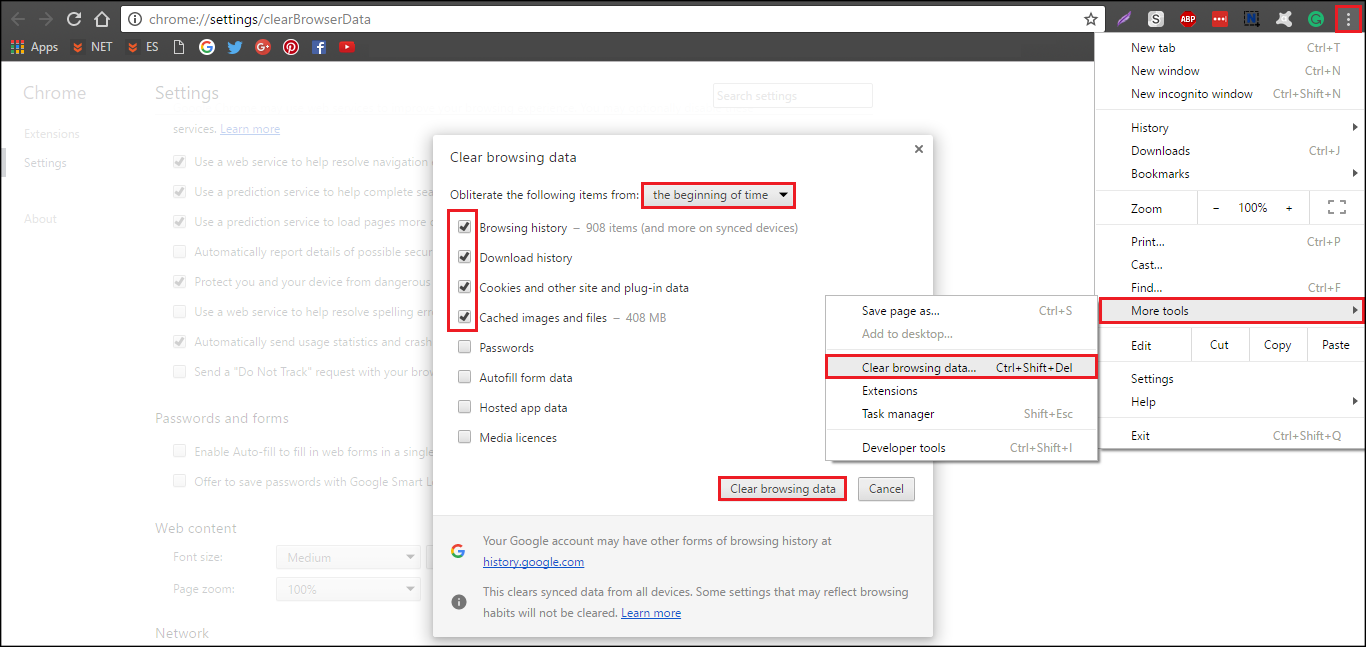
Fix ERR_CACHE_MISS on Chrome By Flushing Your DNS.
Although it isn’t something you need to do often, flushing your DNS is another option you can try to fix ERR_CACHE_MISS on Chrome. If you’ve never done it before, the link below will show you how to get the job done on both Windows and Mac.
How to Flush Your DNS and Reset Your Connections. (Windows & Mac)
Use Chrome Developer Tools to Fix Chrome Error ERR_CACHE_MISS.
If neither of the above solutions has helped fix the issue so far, you can try using Chrome’s built-in dev tools to fix the issue. To do this open Chrome into the main window, then press Ctrl + Shift + I. This will open a complicated looking window where you will need to press F1
In the new more traditional window that appears, scroll down and place a tick in the box next to Disable cache (while DevTools is open). Once you have made the change Refresh the page you were having issues with or Restart Chrome and try again.
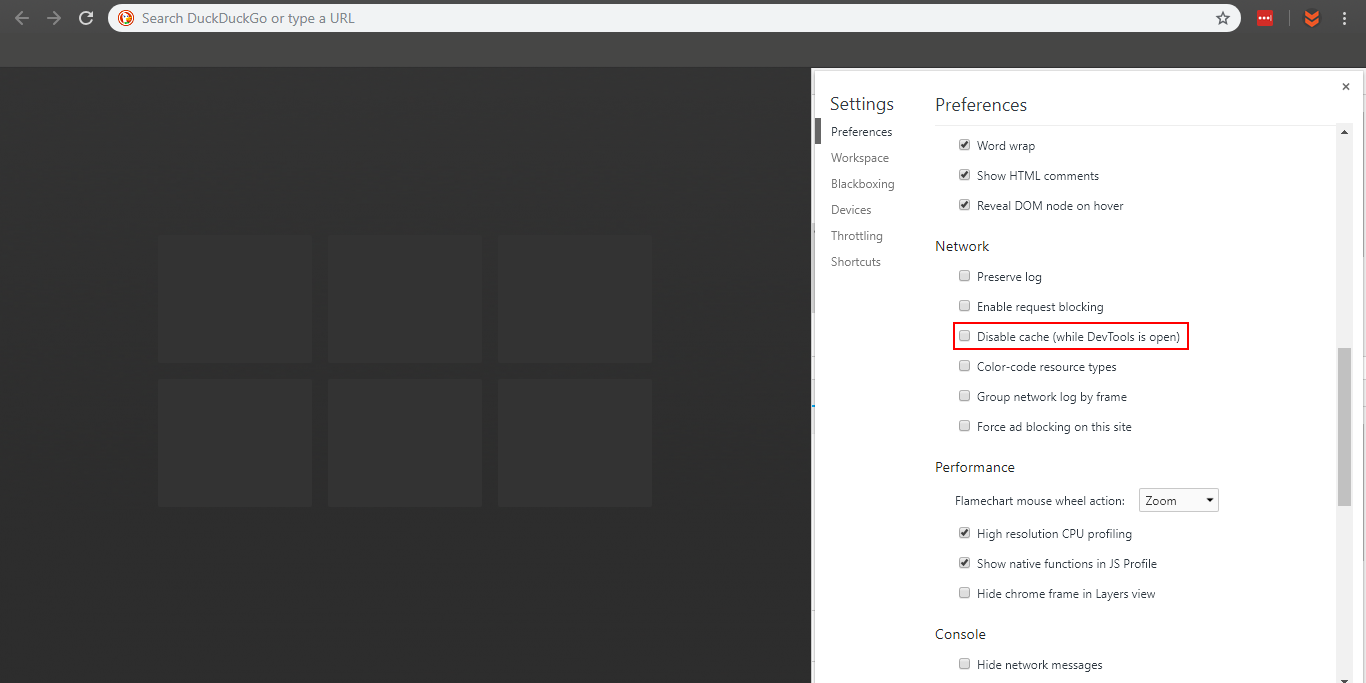
Worst Case Scenario?
If none of the above has helped fix ERR_CACHE_MISS on Chrome the next best solution is to Reset Chrome to factory defaults or completely reinstall Chrome on your computer. If you’ve never reset Chrome before, check out the guide below.
How to Reset Google Chrome to Default Settings.