Table of Contents
If you have just fired up the Windows 10 backup service but are receiving the following error message: ‘The backup application could not start due to an internal error, server execution failed’ (0x80080005). This article will take you through several different troubleshooting steps that will help you fix the error.
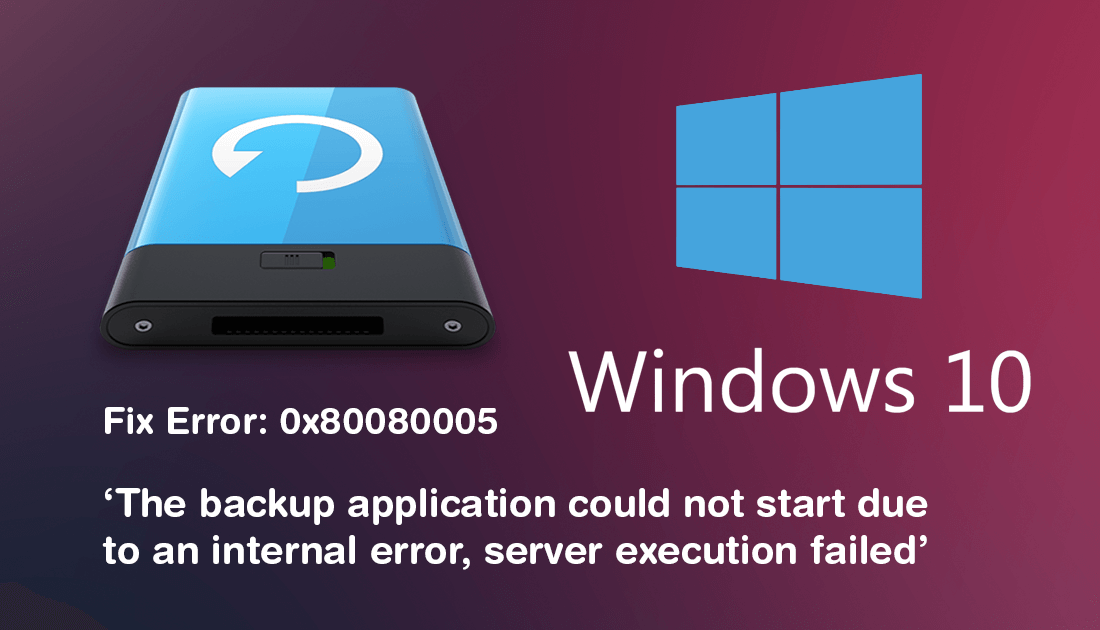
How to Disable Reserved Storage on Windows 10.
Windows has a long history of bugs and error codes that stretches way back to the earliest versions. Even today, Windows 10 suffers from a huge range of different error messages and error codes, a classic example being 0x80080005 ‘The backup application could not start due to an internal error, server execution failed’, which this article aims to show you how to fix.
Generally error 0x80080005 ‘The backup application could not start due to an internal error, server execution failed’ is caused when an incompatible storage device is detected for the backup, more often than not one that isn’t formatted as NTFS. So before you begin the steps below, make sure the device you are backing up to is formatted as NTFS, otherwise, everything else that comes next will be pointless.
Related: How to Get Classic Windows XP Games on Windows 10. (Solitaire, Mahjong, Hearts, etc)
How Do You Fix: ‘The backup application could not start due to an internal error, server execution failed’ (0x80080005) on Windows 10?
Once you have established that the device you are backing up to is formatted correctly and has enough space for your backup, you can try two other things. Both of which are easy enough to complete. First up make sure the Volume Shadow Copy Service is running. To do this open the Command Prompt as admin, then type the following command and press Enter.
net stop sdrsvc
Next, type the following command and press Enter.
net start sdrsvc
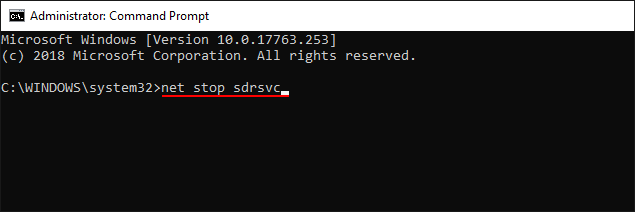
Once both commands have complete (which doesn’t take long) check to see if you can start the backup process. If it works you can wrap things up here and wait for your backup to complete.
If you still get the error message, you’ll need to try making the backup in a clean boot state. To do this type System Configuration into the start menu, then select the option when it appears on the list. In the new window that appears stay on the General tab and make sure the following items are ticked under Selective Startup. Load System Services and Use Original Boot Configuration.
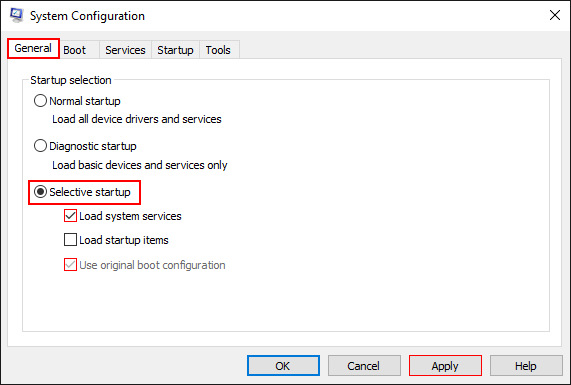
Once you have done that, change to the Services tab and place a tick in the Hide All Microsoft Services check box. Finally, click Disable All, Apply, then Ok to save the changes. Now Restart your computer then run the backup tool. After you have successfully backed up your data, you will need to undo the changes for the clean state boot, otherwise, your computer will continue to always boot like this.
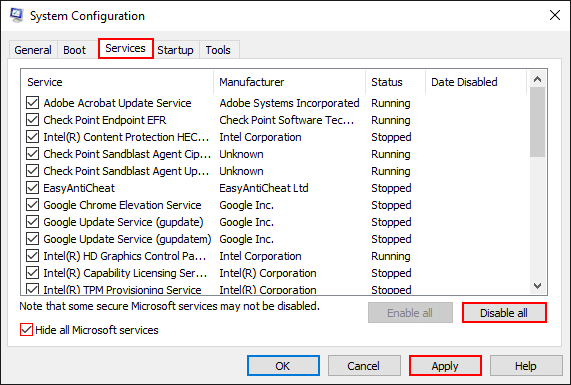
If backup still doesn't work after all of the above, you can go to C:\System Volume Information\Windows Backup\. Take ownership of the folder. Then delete the files within. Just make sure to stop the volume shadow copy service before doing so, then start it again once the folder is empty. This process will remove your old backup info, allowing you to start from a clean slate. If you get stuck trying to take ownership of the file, check out the article. How to Change Folder Permissions on Windows 10.
