Table of Contents
If you are using Google Chrome as your main Internet browser, you may have noticed the following error message: ERR_SSL_VERSION_INTERFERENCE flashing across your screen when browsing some websites. If so, follow along as this article guides you through some potential fixes.
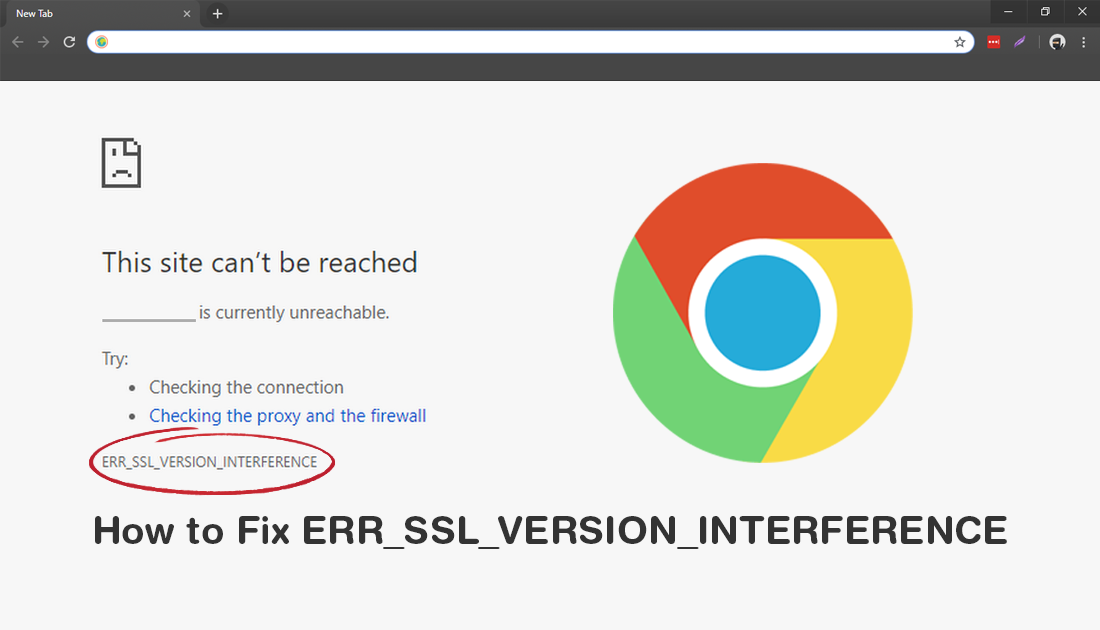
Even though Google Chrome is the top dog (most popular) Internet browser on the Internet, it isn’t necessarily the most reliable or the most stable. In fact, Chrome has just as many bugs and shortcomings as any other browser on the market. That being said, most Chrome errors can be fixed quite easily and don’t require any extensive user knowledge to do so.
Thankfully ERR_SSL_VERSION_INTERFERENCE is one of these easy to fix errors, so follow along as this article takes you through several solutions you can use to stop the error occurring on your devices.
Related: How to Fix the Search Box Missing From the Microsoft Store on Windows 10.
How Do You Fix ERR_SSL_VERSION_INTERFERENCE in Google Chrome?
Before you get too far into fixes for this particular error message, you should check to see if the website you are receiving the error message from isn’t the cause of the problem. A lot of the time when this error message appears it is a server/site based issue and not a Chrome issue. So make sure you try to access the website/s from another device if you can.
You should also try disabling all of your extensions, then access the website, more often than not an extension like Ad Blocker or Privacy Badger will prevent pages from loading or cause random error messages. Once you have eliminated the website and extensions as a cause, continue with the other solutions below.
Note: Don't forget to disable any proxies or VPN services you may be using as well. Then check the connection.
Clear Chrome’s Cache Data to Fix ERR_SSL_VERSION_INTERFERENCE.
As ERR_SSL_VERSION_INTERFERENCE in Google Chrome is usually caused by a caching problem, the quickest and easiest fix is to clear your Chrome cache data. Clearing the cache is super easy and will take less than a minute to do. If you’ve never done it before, check out the article below for a full guide.
How to Clear Chrome Cache and Cookies.
Disable TLS 1.3 to Fix ERR_SSL_VERSION_INTERFERENCE in Chrome.
If clearing your Chrome cache didn’t fix the issue, you can try disabling TLS 1.3 from the Chrome flags menu. This will turn off an extra layer of security that may be preventing the website from loading. Although this isn’t the most advised solution it will allow you to identify if TLS is causing the error.
To disable TLS 1.3 in Chrome open the browser into the main window then copy and paste the following into the address bar and press Enter.
chrome://flags/#tls13-variant
Once you have TLS 1.3 at the top of the list change it from Default to Disabled using the drop-down box to the right. Finally, Restart Chrome, then check to see if the issue has been resolved. Even though this has the potential to fix ERR_SSL_VERSION_INTERFERENCE I would avoid using Chrome with TLS disabled for an extended period of time.
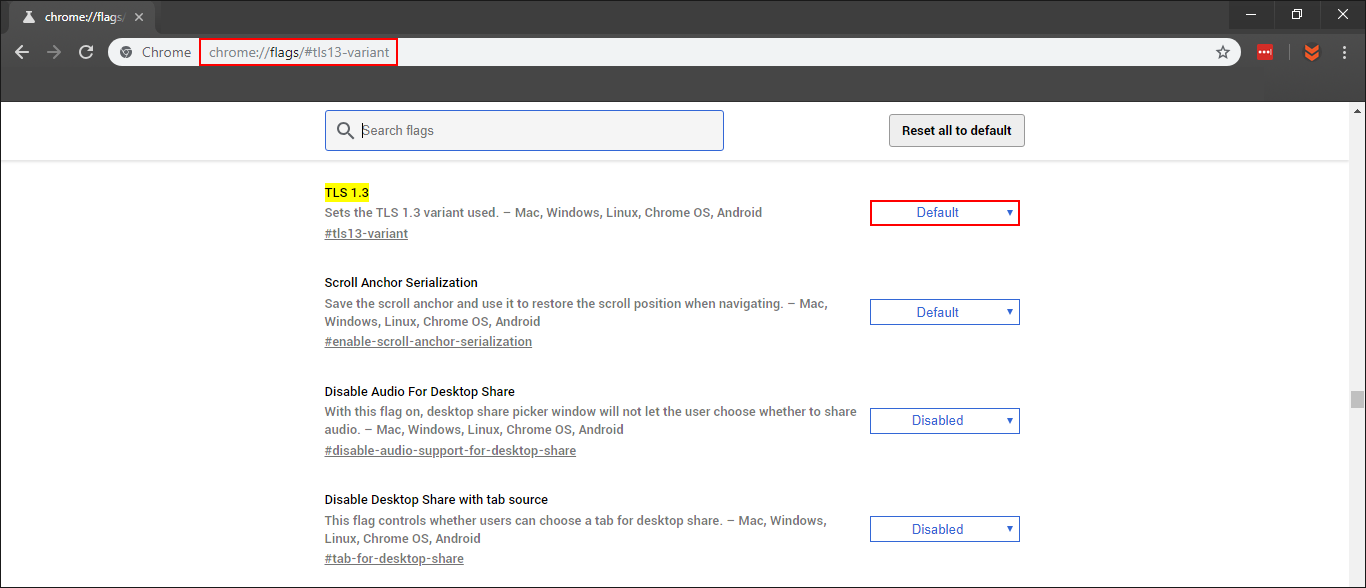
Flush Your System DNS to Fix ERR_SSL_VERSION_INTERFERENCE in Chrome.
If nothing so far has helped you should reset your DNS settings, then check to see if the error has been removed. If you aren’t sure how to reset your DNS check out the following guide.
How to Flush Your DNS to Reset Connection on Windows 10 and macOS.
What if Nothing So Far Has Worked?
If none of the above has helped fix ERR_SSL_VERSION_INTERFERENCE, you can reset Chrome back to default settings, which the next best thing to a fresh installation. If you haven’t done this before check out the following Link: How to Reset Google Chrome to Factory Defaults.
.
