Table of Contents
If you have just purchased yourself a brand new monitor with GSYNC or FREESYNC support, it will probably be one of the first things you enable, after you make sure the refresh rate is set to max. Once GSYNC or FSYNC is enabled If you start getting black lines, screen blackouts, screen flickers or general lag in image quality, this guide will show you how to fix the problem.

Monitors with full NVIDIA G-SYNC and AMD FreeSync have come down in price dramatically over the years and have finally fallen into the sweet spot for size, price and value. I recently purchased myself a couple of new monitors, one with G-SYNC support, the other with FreeSync support. Seeing as this was my first time using both variations, I was quite curious to see the image quality improvements I would get.
After setting both of my screens up and enabling FreeSync on my main, I was disappointed to see that any games I played performed far worse. In Gears of War 5 and Halo 2 MCC, I was getting major stuttering with black flicking and black lines every few minutes or whenever the in-game action started to pick up. At first, I thought my monitor may have been faulty, so I switched over the GSYNC screen and suffered the same results with the added extra of the screen going fully black and dropping out in similar increments.
After both monitors had similar performance issues I realised the problem was more than likely graphics based. Seeing as I’m running four year old GTX 1070’s in SLI, it seemed like a likely scenario. Rather than switch my card’s primary positions to check the hardware I opted to check my drivers instead, which is where I found the solution to what is causing black glitches, frame rate drops, and blackouts with GSYNC or FreeSync enabled.
In short, you’ll need to do the following to fix GSYNC or FreeSync not working properly on Windows 10.
- Disable all your Internet connections.
- Uninstall your graphics drivers.
- Run a registry cleaner.
- Enable your Internet connection.
- Reinstall your drivers.
How do you stop screen flickering, black screen, and black line glitches when you have GSYNC/FreeSync enabled on your monitor?
Elaborating on the above steps, you’re going to need to completely remove all your current graphics drivers as they contain minor corruptions and old files that cause issues and conflict with GSYNC and FreeSync. Once removed (fully), you can reinstall them and enable GSYNC or FreeSync and it will work properly.
Note: Before you get started with the steps below make sure you have a registry cleaner installed on your system, CCleaner will do the trick if you don’t have one installed yet. Just grab the free version. If you have Geforce Experience or AMD Radeon software installed you don’t need to remove them as they can be used to reinstall the latest drivers. You can also use Display Driver Uninstaller (DDU) to remove your display drivers.
- First, you’re going to need to disable your Internet connection, If you have an ethernet connection and a WIFI backup make sure you disable both. This will prevent Windows 10 from automatically reinstalling the graphics drivers before you have the chance to perform all the tasks you need to get done.
- Once you have disabled your Internet connection, right-click the Start menu and select Device Manager from the list.
- In the new window that appears, expand the Display Adapters section, then right-click your Graphics card and select Uninstall Device. If you have multiple GPUs, you’ll need to repeat this process for both.
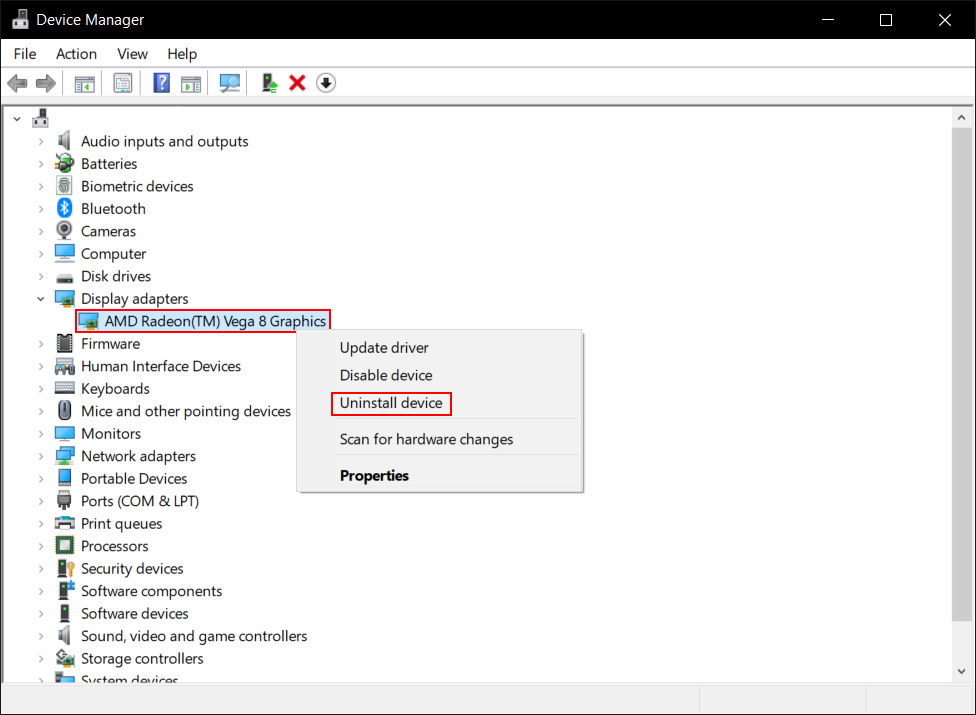
- Now that your graphics drivers have been removed, open CCleaner, change to the Registry tab in the left-hand pane, click Scan for Issues, then choose Fix selected issues when the scan completes. Finally, choose Fix All Selected Issues then Close. You can exit CCleaner now (don’t forget to close it in the taskbar as it thinks it’s important enough to run all the time...)
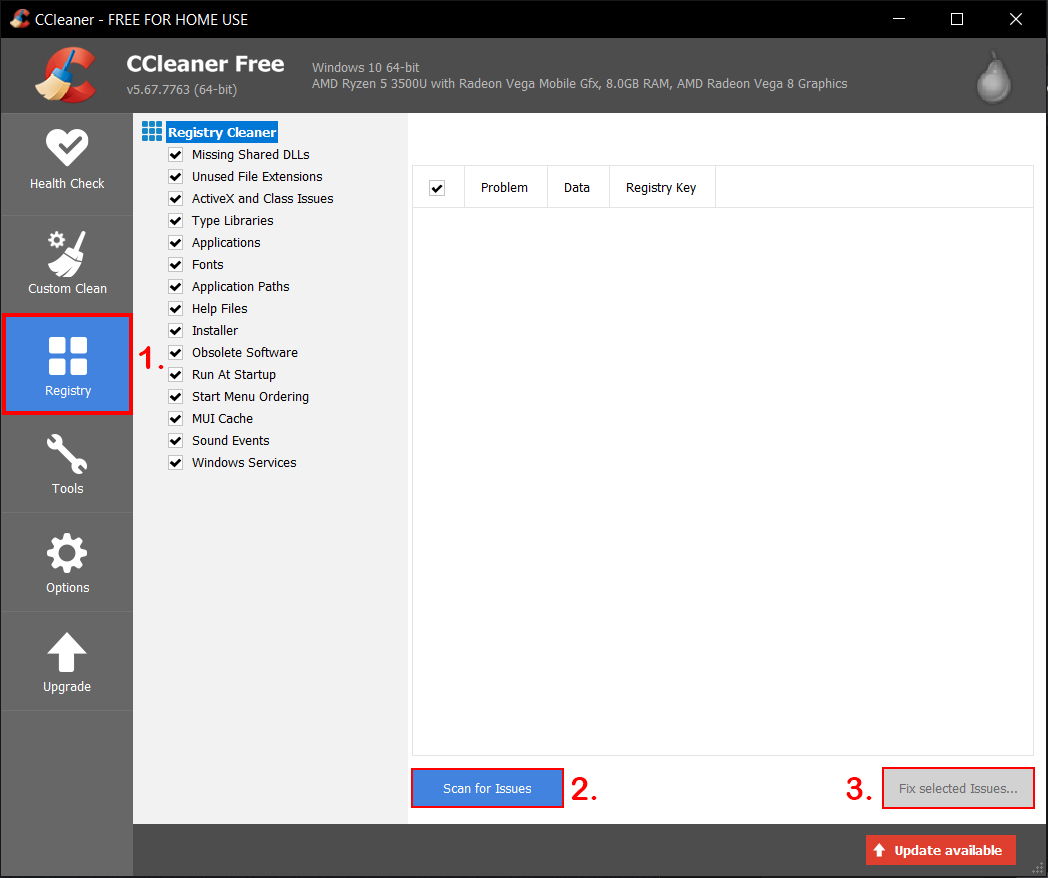
- For a final clean up, I suggest going into C: and deleting the NVIDIA folders you come across within the Program Files and Programs Files (x86) folders. This will make sure everything is gone. Now that everything has been removed from your computer, Restart it.
- After your computer has restarted, you can re-enable your Internet connection and reinstall the latest drivers for your graphics card. Any method of installation works. I used NVIDIA Geforce experience to install the latest version on my PC.
- Once your drivers have been installed, you can re-enable G-SYNC/FreeSync from your graphics settings and you should be 100% problem-free.
If you are still having issues after this, there’s a chance your GPU or monitor may have issues, so you’ll need to do some hardware checks. Generally switching and testing devices on other systems with other hardware is the solution for this.
