If you are using Microsoft Game Pass on PC and keep getting error 0x87e00013 “Something unexpected happened. Reporting this problem will help us understand it better. You can wait for a while and try again or restart your device. That may help. Error code: 0x87e00013”. This article will show you several different things you can try to help solve the issue.
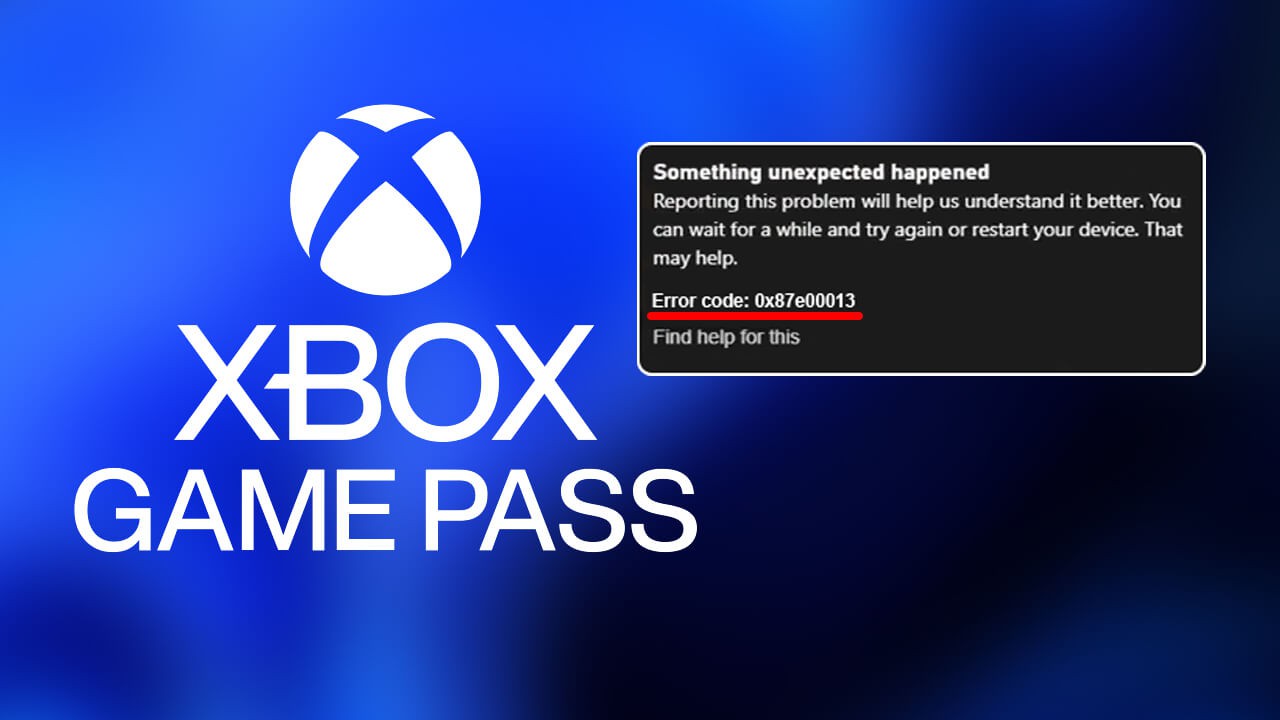
Table of Contents
Related: How to update your Xbox controller firmware on Windows 11.
Game Pass is one of the best value for money gaming services available. It has a massive library of games, with an ever-evolving list and cross-device compatibility. Especially now that the ultimate subscription includes the full cloud streaming service. It isn’t all sunshine and rainbows, however, as Game Pass on PC is prone to quite a selection of issues. Some of which I’ve recently encountered and solved. Today’s Game Pass issue prevents games from updating or launching and displays the following error message. This error will appear on both Windows 10 and 11 devices.
“Something unexpected happened
Reporting this problem will help us understand it better. You can wait for a while and try again or restart your device. That may help.
Error code: 0x87e00013”
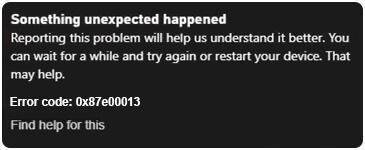
Below you will find several different troubleshooting steps you can use to attempt to solve this issue, however, I have to be honest with you and say that you’ll probably end up having to do a fresh Windows installation but we’ll cover that a little further down. So to begin, we’ll cover all of the quick fixes.
Note: Make sure you have tried uninstalling and reinstalling the game that you are having issues with. This might solve your problem and save you time going through the steps shown below.
How do you fix Game Pass error 0x87e00013 when updating or launching games? Reset the Microsoft Store app.
To begin, you’ll need to reset the Microsoft Store on your computer. This works for both Windows 10 and 11. To reset the Microsoft Store do the following:
- Open the Settings app and go to Apps & Features.
- On this page find the Microsoft Store, then click the three dots and select Advanced Options.
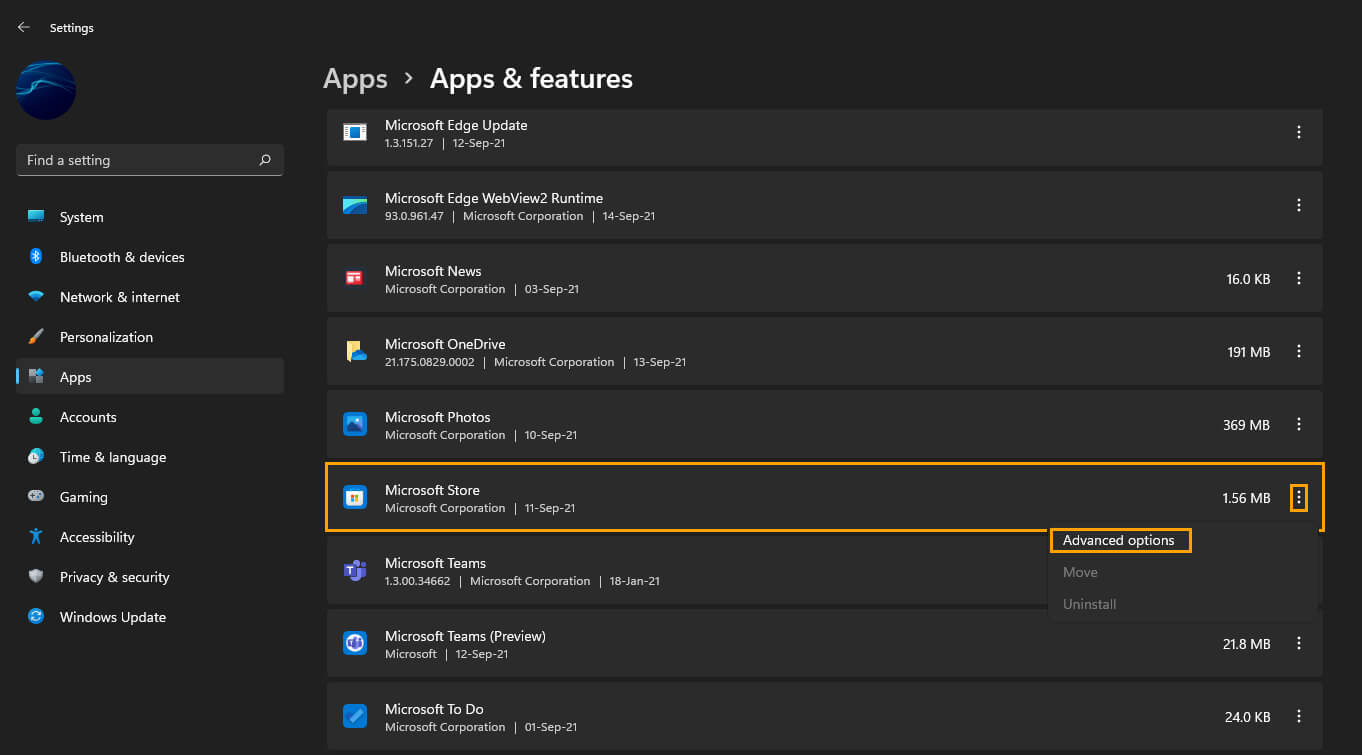
- On this page, scroll to the bottom of the page and click Reset to restore the Microsoft Store to default settings. This will restore the app to a clean installation state.
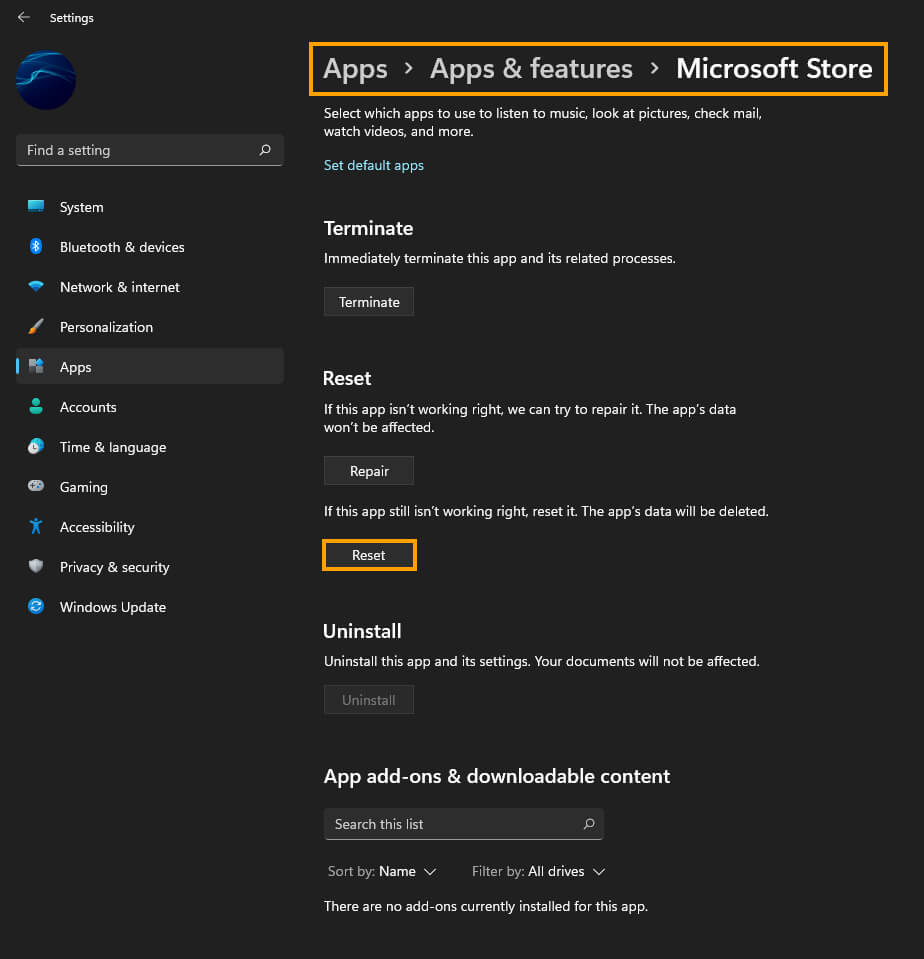
- After you have done this, Restart your computer and check to see if Game Pass error 0x87e00013 is gone.
Game Pass error 0x87e00013 Advanced Solutions.
The first thing you are going to need to do to attempt to fix error 0x87e00013 is to Reinstall Gaming Services and Reset the Xbox app on your computer. For some people, this will solve the error straight away. You can find the instructions for all of these processes in the article linked below. Make sure you follow all of them from top to bottom.
How to fix Game Pass Error 0x00000001 Can’t install games.
If you complete all of the steps shown in the guide linked above and find out that you can’t get Gaming Services to work because you get “error 31: A device attached to the system is not functioning.” you’ll need to read and follow the steps shown in the guide linked below.
How to fix Gaming Services Error 31: A device attached to the system is not functioning. (GamePass)
If you’ve managed to get this far down this article it’s not looking like it is going to be a happy ending. However, having recently had this issue on my Windows 11 laptop and Windows 10 PC I can confirm a fresh installation of Windows does solve the problem long term.
