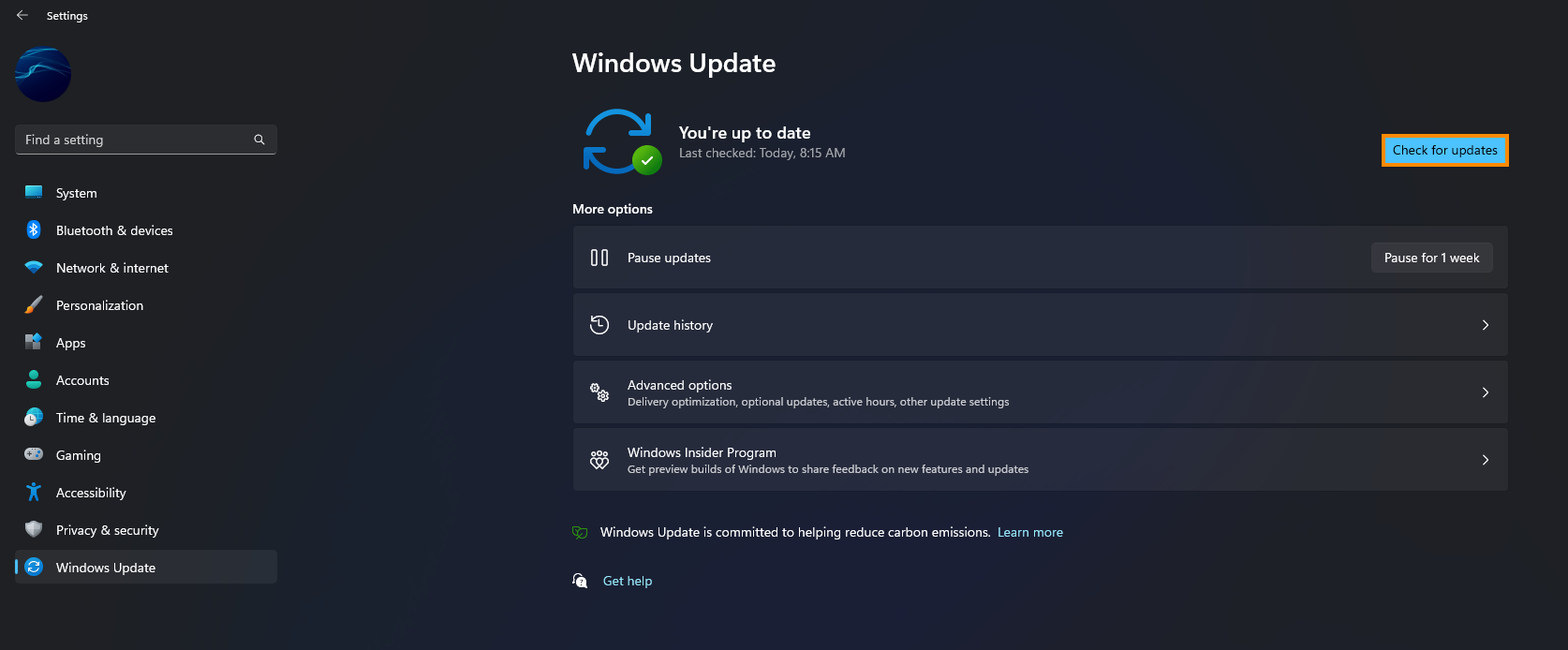If you are trying to install games on your computer or Xbox console from Game Pass but keep getting error 0x80072EE2. This article will show you several different things you will need to do in order to fix the problem and finally start installing games without any annoying installation errors.

Table of Contents
Related: How to enable volume levelling on Windows 11. (Loudness Equalization)
Game Pass errors have been a nightmare on Windows 10 and 11 for a long time now and don’t really seem to be getting any better. In the past, we have covered dozens of uninstallation errors and basic Game Pass operational errors. However, installation errors have previously been limited to 0x00000001 and 0x87e00013 which is why error 0x80072EE2 is so annoying.
Game Pass error 0x80072EE2 can be found on Windows 10 and 11 as well as nearly all current Xbox models. Thankfully, unlike some of the other error messages shown above, error 0x80072EE2 can be fixed relatively easily in most cases. So follow along as we guide you through several different steps you can take to solve the problem on Windows 10 and 11 PCs. Before you start any of the steps shown below, make sure you have restarted your Internet modem/router and your computer.
How do you fix Error 0x80072EE2 when installing games on Windows from Game Pass.
To begin, you’ll need to reset the Microsoft Store on your computer. This works for both Windows 10 and 11. To reset the Microsoft Store do the following:
- Open the Settings app and go to Apps & Features.
- On this page find the Microsoft Store, then click the three dots and select Advanced Options.
- On this page, scroll to the bottom of the page and click Reset to restore the Microsoft Store to default settings. This will restore the app to a clean installation state.
- After you have done this, Restart your computer and check to see if Game Pass error 0x80072EE2 is gone.
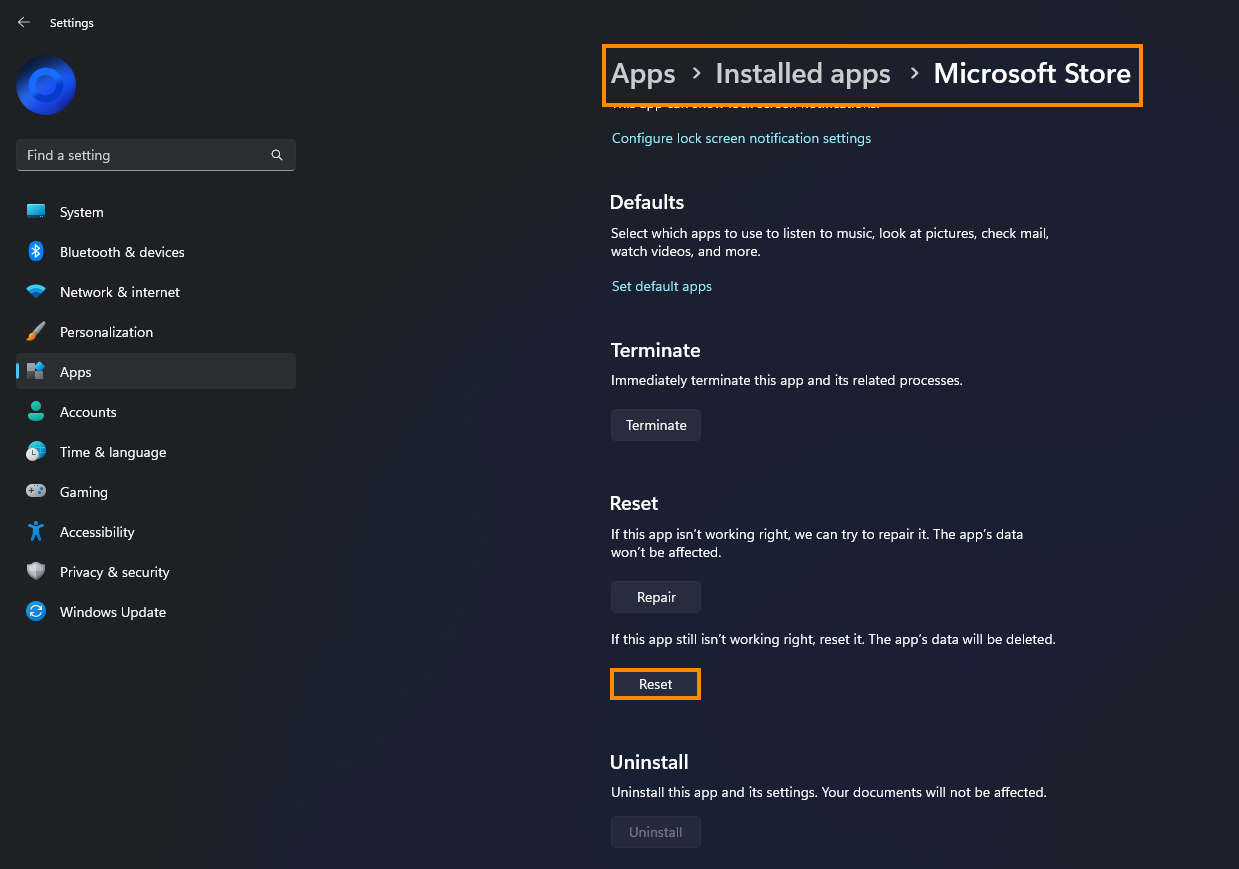
Reset the Xbox app on Windows 10 and 11 to fix error 0x80072EE2.
- Open the Settings app and go to Apps & Features.
- On this page find the Xbox app, then click the three dots and select Advanced Options.
- On this page, scroll to the bottom of the page and click Reset to restore the Xbox app to default settings. This will restore the app to a clean installation state.
- After you have done this, Restart your computer and check to see if Game Pass error 0x80072EE2 is gone.
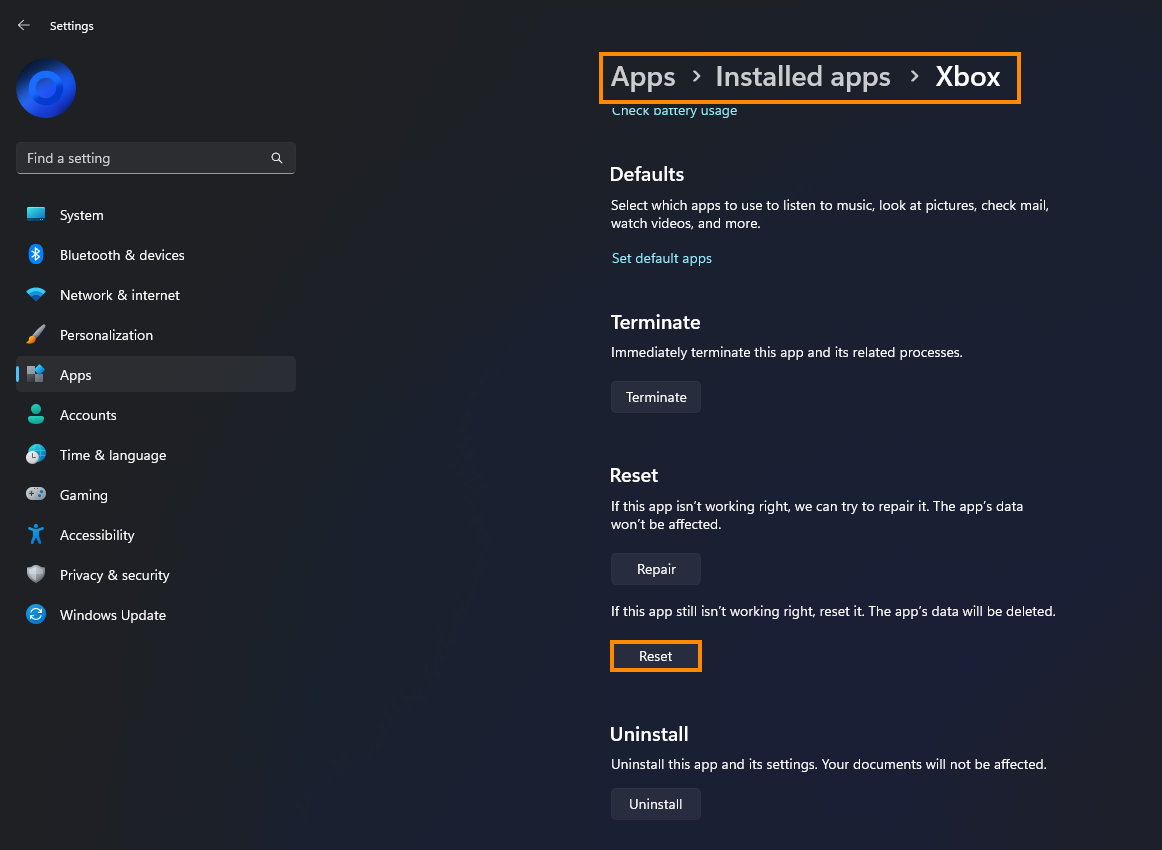
Reset Gaming Services on Windows 10 and 11 to fix error 0x80072EE2.
- Open the Settings app and go to Apps & Features.
- On this page find Gaming Services, then click the three dots and select Advanced Options.
- On this page, scroll to the bottom of the page and click Reset to restore Gaming Services to default settings. This will restore the app to a clean installation state.
- After you have done this, Restart your computer and check to see if Game Pass error 0x80072EE2 is gone.
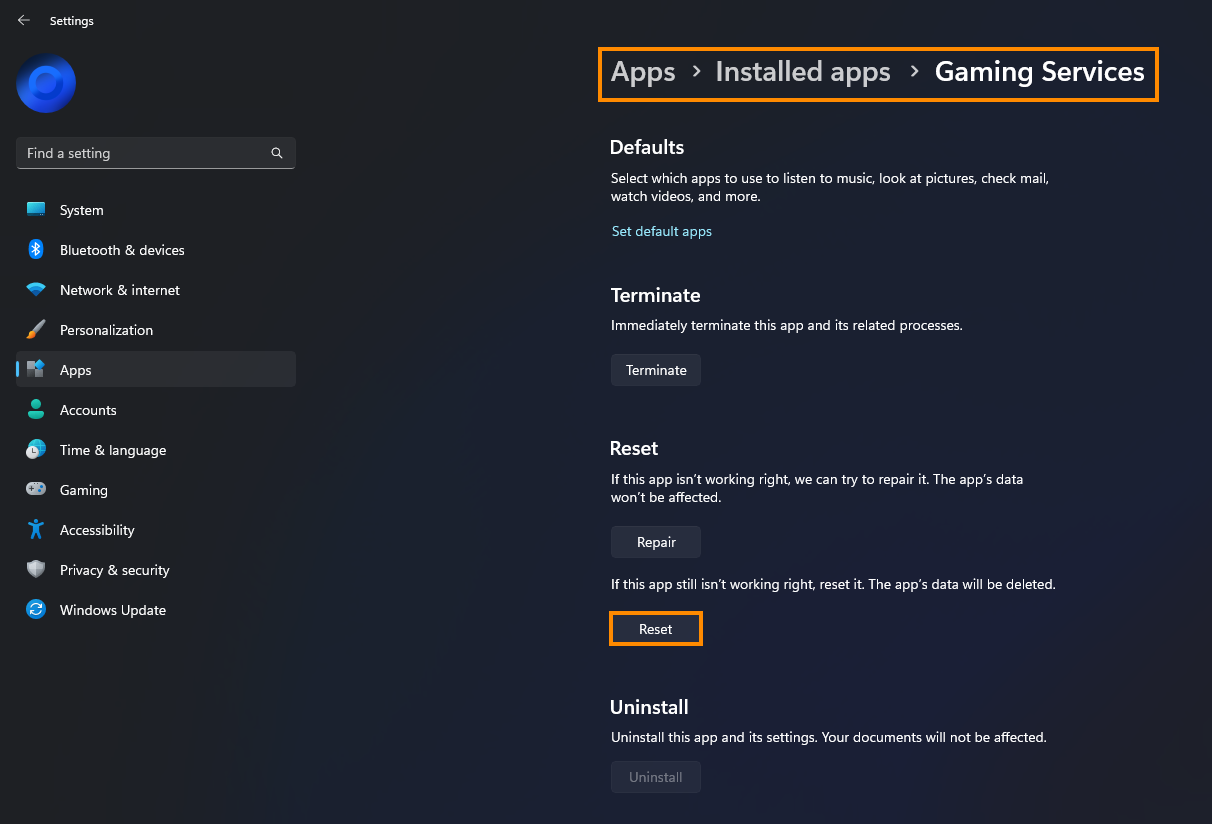
Uninstall the last Windows 11 update that was installed. (Not always available)
If you still have the option to uninstall the latest Windows 11 update that installed on your computer do that. If you aren’t sure how to check out the article linked below.
How to uninstall a bad Windows 11 update. Rollback a Windows 11 update. This is worth a try if you noticed that this error started happening after a Windows update.
Download and install the latest update for Windows.
This probably seems counter-productive after following the previous suggestion, however it is a very valid potential fix that can help solve Windows update errors. This will bring with it any fixes that may help solve this error message. There may not be any available, however, it is worth a try. To force a manual update go to Settings > Windows update > Check for updates.