Table of Contents
If you are using Google Chrome as your main Internet browser but can’t seem to get it to display content correctly and accurately because everything looks messed up. This article will take you through the quickest and most reliable solution for the problem.
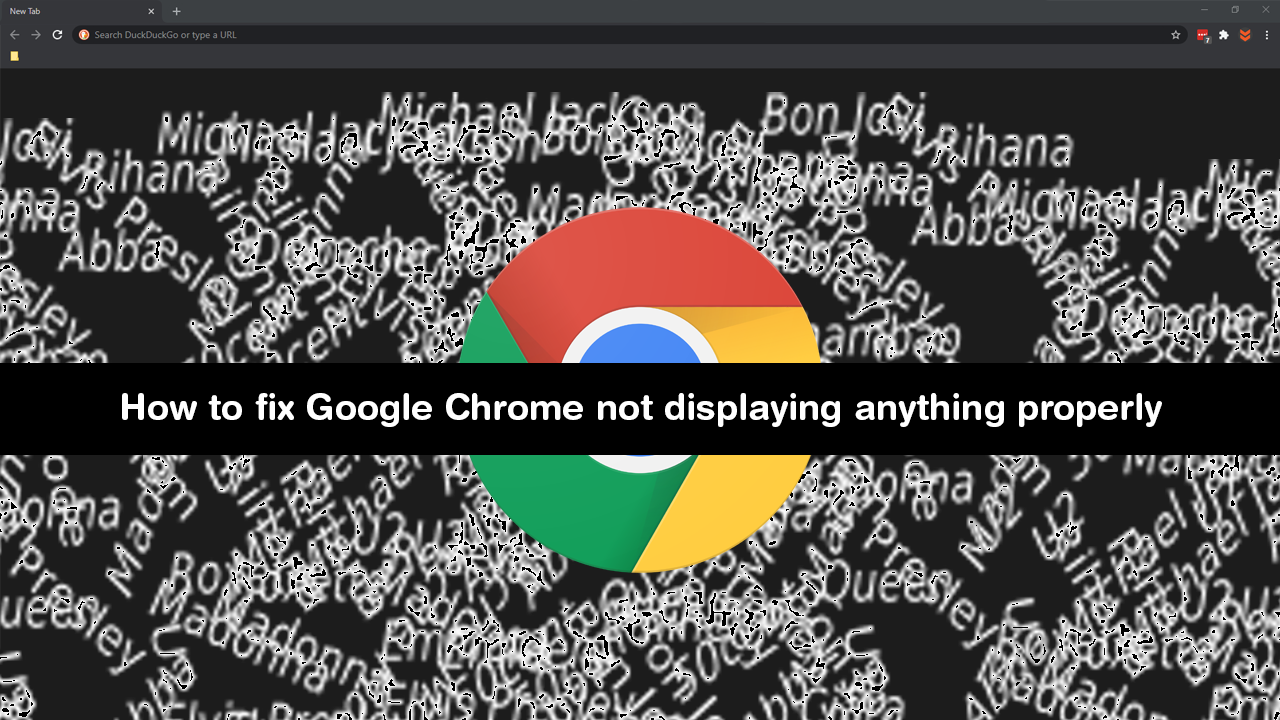
How to move Microsoft Authenticator to a new phone. Transfer Microsoft 2FA to a new device.
Google Chrome is generally a pretty stable, problem free browser however, there are times it does occasionally suffer from some super frustrating and strange issues. The latest of which is flickering and white flashes along with randomly displayed content when accessing websites or simply the settings menu. The flashes and distortions can happen at any time and may look like interference and tabs colliding.
Although the exact reasons for this chaotic behaviour within Google Chrome are still completely unknown, there is a simple solution available that will put an instant stop to any issues in just about every situation. Thankfully, it’s also a solution that is easy to implement, so follow along as we guide you through the process.
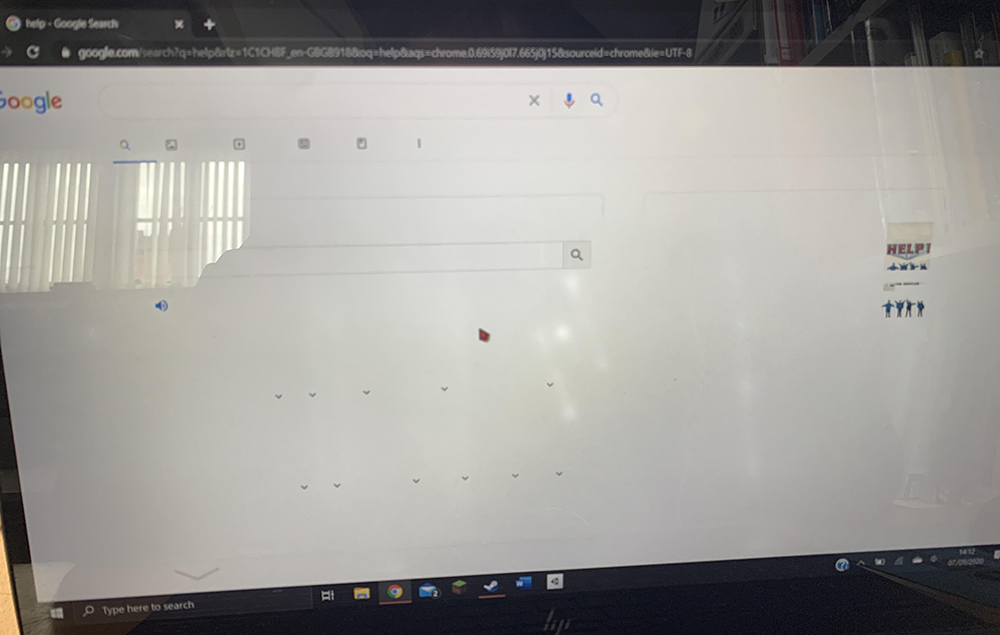
How do you fix Google Chrome not displaying anything properly? Google Chrome displaying everything as a mess.
When Google Chrome stops functioning properly and starts displaying random content randomly whilst flickering and carrying on like it has lost the plot there is one simple step you need to take to restore full functionality to the browser. Although it isn’t the most obvious of fixes.
To begin, it’s always important to make sure you are using the latest version of Google Chrome so open the browser, then go to Settings > About and allow Chrome to automatically update to the latest version. After Chrome has restarted and you are up to date, open Settings once again and scroll down to the bottom of the page. Next click Advanced Settings then scroll towards the bottom of the page once again.
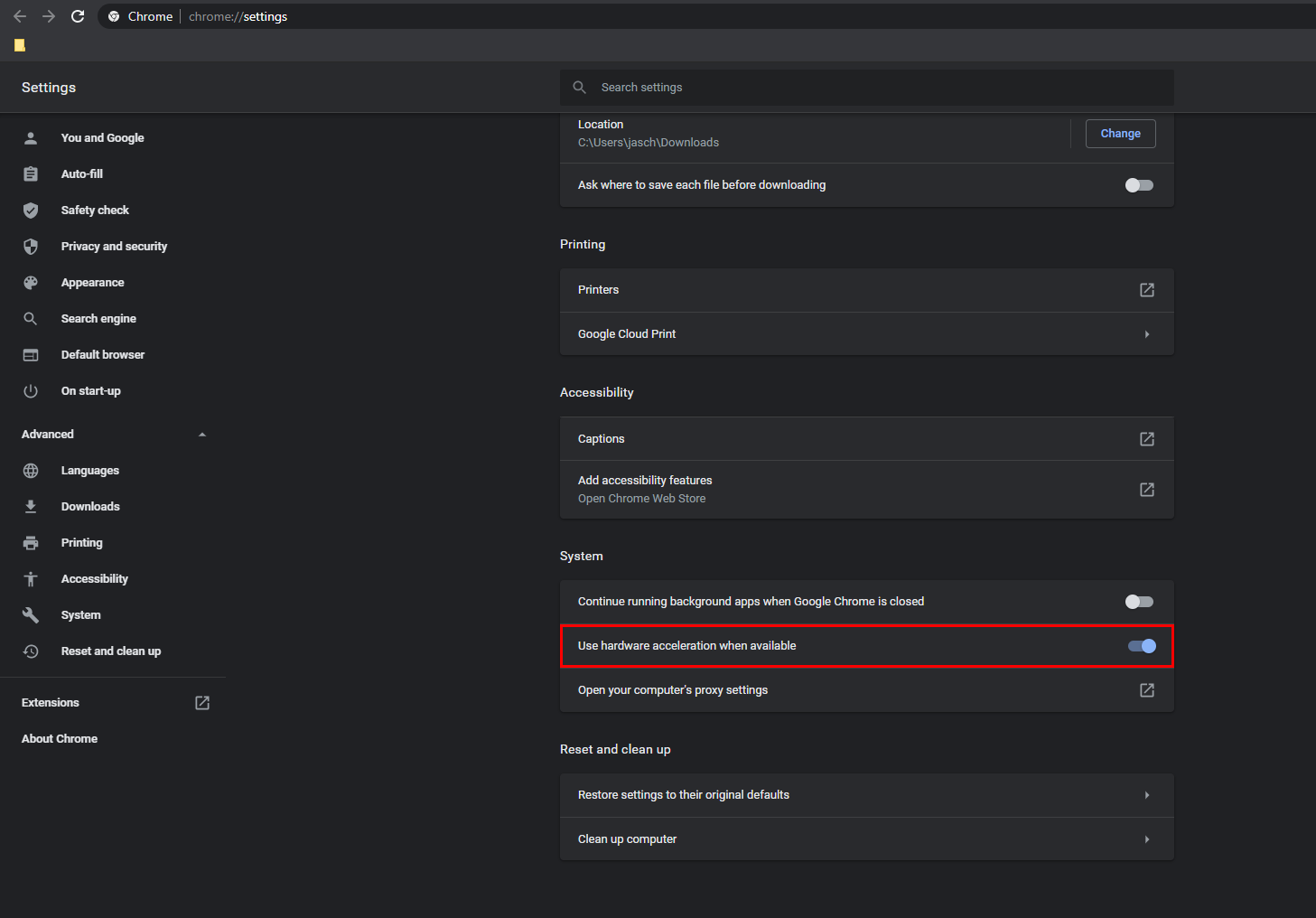
Quite close to the bottom of the page you will see an option called Use hardware acceleration when available. This will be enabled and is the default option for just about every installation of Google Chrome. For 99% of the user-base, this isn’t an issue, however, there are some devices/machines/ operating systems that just don’t like using hardware acceleration.
Thankfully, with a simple flip of this toggle, you’ll be able to fix your Chrome chaotic behaviour problem. Though you may take a tiny performance hit when visiting some websites or when viewing video content. Generally, this won’t be too noticeable but it will fix all your Chrome stability problems.
Even though you have disabled Hardware acceleration within Google Chrome I would go back and re-evaluate it after each and every Google Chrome update, as these updates can quite often fix issues with performance like this.
On a side note...
Seeing as there is probably a good chance that you use Netflix and may stumble across the following error code at some stage, make sure you check out our guide on fixing Netflix Error Code NW-2-5. A new and super connection error that seems to happen on a range of different Netflix enabled devices including smart TVs, Android devices, computer etc.
How to fix Netflix error code NW-2-5. Netflix error NW-2-5 fix.
