Table of Contents
Although Google Chrome will generally keep itself up to date without any user input, there are times it may encounter problems. When this happens you’ll be presented with one of the following error codes: ‘Update Failed (Error: 3, 4, 7, 10, 11, 12). Luckily most of these codes have easy fixes, so follow along as this article guides you through them.
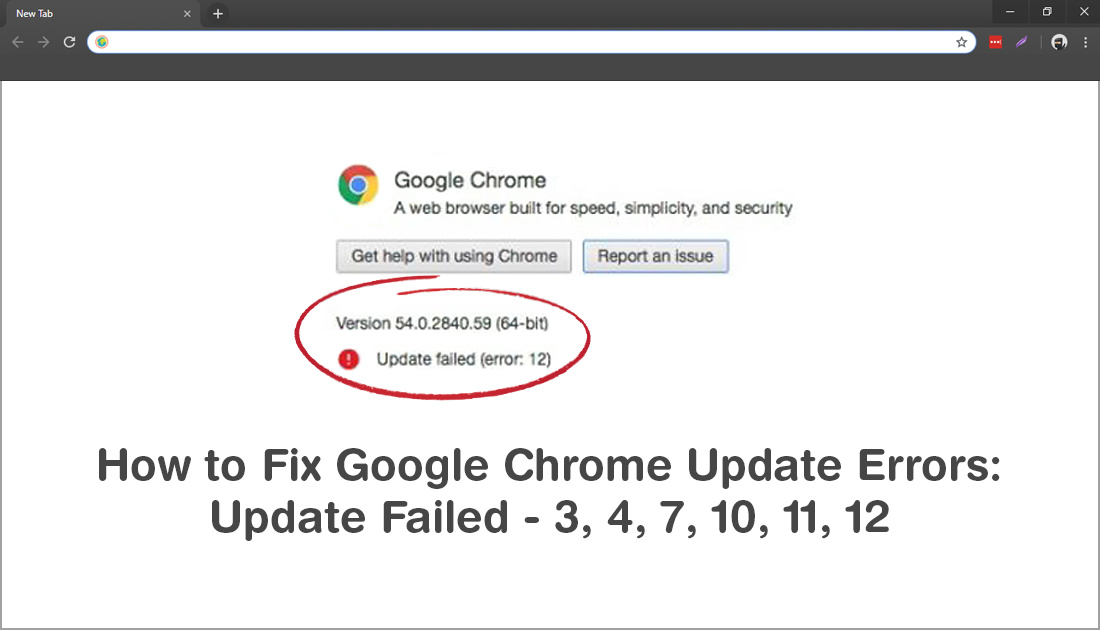
How to Disable or Enable the Firefox New Tab Adult Content Filter. (Top sites and Highlights)
If Chrome is your default browser there’s a good chance you don’t pay much attention to what version it is and when it last updated. This is because Chrome’s update system is highly automated and will automatically download and install updates at will, only stopping to tell you a restart is required.
As far as automated update systems go, Chrome one of the best around and rarely encounters problems and when it does, they are usually user related. For instance, router issues, VPN problems, proxy issues, poorly configured firewalls antivirus software. So before you get too frustrated with Chrome, make sure you have restarted your router and computer and disabled any proxies or VPN’s you may be using. If after checking these, there’s no improvement, try some of the solutions below.
Google Chrome Update Failed Errors.
Error 3 and 11: Happens when Chrome’s built-in updater can’t find/connect to the update server to download the latest version of Chrome.
Error 4 and 10: Will display when something is preventing the updater from starting at all “Update check failed to start”
Error 7 and 12: These two error codes will appear when the updater finds the updates but can’t download them.
Flush Your DNS and Reset Your TCP/IP Settings to Fix Chrome Update Failed Errors.
If a computer and router restart hasn’t fixed your specific Chrome update error, you should try flushing your DNS. This will reset your Internet connections and remove any poorly configured settings that may be preventing Chrome from updating.
How to Flush Your DNS and Reset Your Connections.
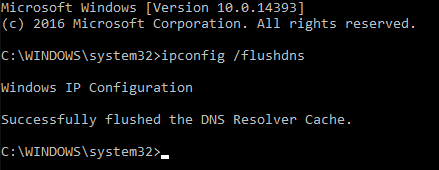
As well as a DNS flush, you should also take the time to reset your TCP/IP settings. This will also remove poor configurations that may be preventing Chrome from updating itself automatically.
How to Reset TCP/IP Settings on Windows.
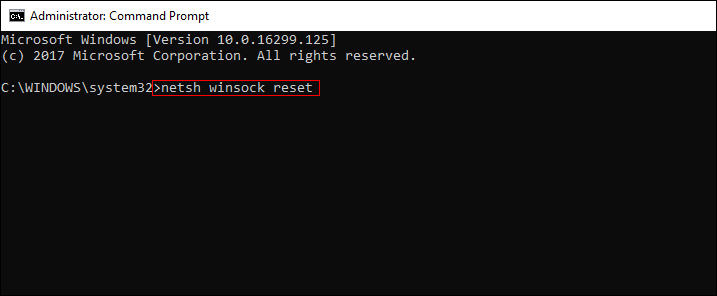
Use Chrome’s Built-in Malware and Cleanup Tools.
If the above solutions have failed to help, you can try using Google Chrome’s built-in cleanup/malware tools. Although these tools are practically unheard of, they are capable of diagnosing and fixing any issues within Chrome that may be causing updates to fail.
How to Find and Use Google Chrome’s Built-in Malware/Cleanup Tools.
Uninstall and Reinstall Google Chrome.
If none of the above has helped, it’s time to reinstall a clean copy of Chrome. Once you have uninstalled Chrome, run a registry cleaner like Ccleaner, then manually delete the Chrome folder from:
C:\Users\{username}\AppData\Local\Google\Chrome
After fully removing Chrome from your computer, you can reinstall the latest version again, and prevent any future update failed errors.
