If you are using Davinci Resolve to create content but are getting the big red Media Offline notifications in your project, it means that some files are missing or not registering correctly. Thankfully, there are a number of different ways you can solve this problem. Just keep in mind that the solution that works for you will depend entirely on the issue that caused files in Davinci Resolve to show Media Offline. So work your way through the fixes until you find the one that works for you.

Related: How to fix Davinci Resolve Error Unable to Initialize GPU.
Creating content in Davinci Resolve is an absolute pleasure and for me personally has been a far better user experience than Premiere Pro. Apart from having far fewer bugs and glitches it also runs way smoother. Even the transition from Premiere Pro to DaVinci Resolve was easier than I expected. While it is fantastic there are still some issues that you will encounter regularly or semi-regularly the most common being the big red Media Offline error.
Media Offline error in Davinci Resolve occurs when Davinci can’t find the files in your project. Usually, this is because you have changed the file path by moving the file to a different location however there are other reasons this may occur so work your way through the solutions shown below to fix DaVinci Resolve not recognizing media and showing Media Offline error.
How do you fix Media Offline error in Davinci Resolve? Reload Media Pool Files.
- Navigate to the Media Pool in DaVinci Resolve.
- Locate the file(s) showing the "Media Offline" issue.
- Right-click on the file and select "Relink Selected Clips."
- The file explorer will open; locate and select the corresponding media file.
- Click "OK" to reload the file.
- In many cases, this step alone can fix the "Media Offline" error.
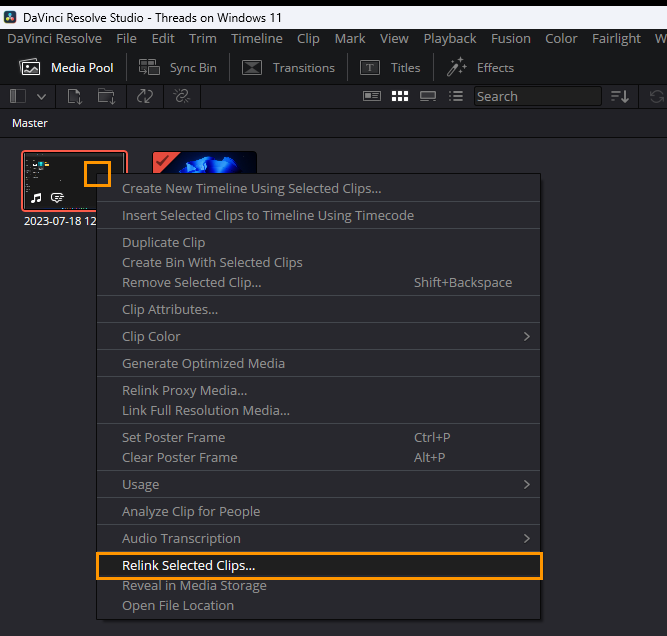
Clear up System Storage
- If the issue persists, check your PC's available storage space.
- Open Windows settings and click on "Storage" under "System."
- Select the drive where DaVinci Resolve is installed, usually the C: drive.
- Click on "Temporary Files" and ensure that "Temporary Files," "Windows Update Clean-up," and other unused files are selected.
- Click "Remove Files" to clear unnecessary data.
- Return to DaVinci Resolve and check if the error has been resolved.
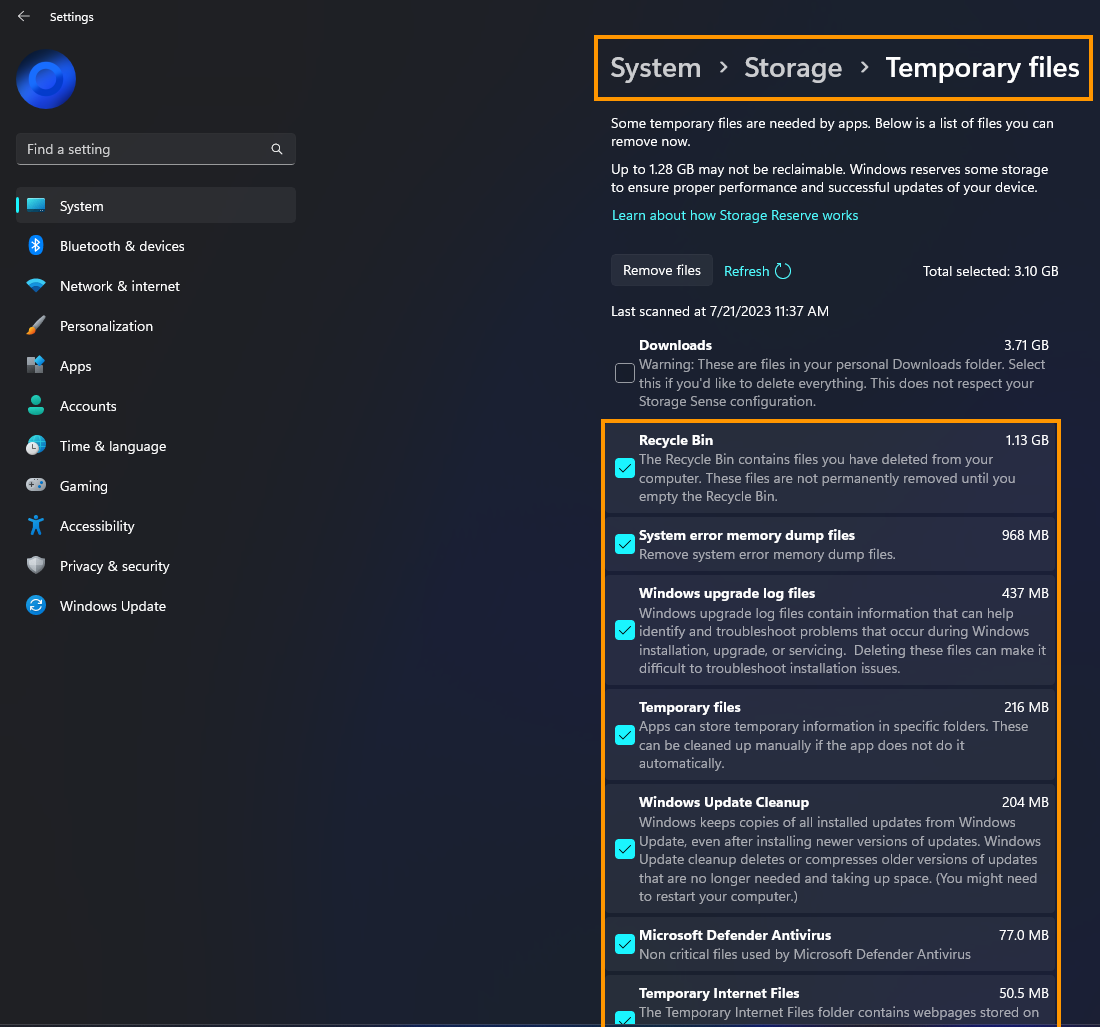
Change Media File Location
- If the problem persists, consider moving the media files to a different location.
- Copy the file causing the "Media Offline" error to a different location (e.g., SSD).
- Ensure the new location has fast read speeds and is accessible.
- In DaVinci Resolve's Media Pool, right-click the file again and choose "Relink Selected Clips."
- Select the copied file from your file explorer.
- This should fix the "Media Offline" error.
After working through one of, or all of these steps you should be able to open your projects in Davinci Resolve without getting any Media Offline error messages. Below are some other guides you’ll probably want to bookmark for future troubleshooting.
How to fix DaVinci Resolve Unsupported GPU Error.
How to fix Add to render queue greyed out in Davinci Resolve.
How to fix Davinci Resolve Error Code -59 The GPU failed to perform image processing.
