If you have recently purchased Skull and Bones on PC but are having some major issues with it crashing or showing a black screen when you launch it. There's more than likely a driver issue you need to deal with. So follow along as we walk you through several different troubleshooting steps you can use to fix what is causing Skull and Bones to black screen or crash on PC.

Takeaways:
- Learn how to stop Skull and Bones from crashing on PC.
- A solution for Skull and Bones black screen problems on PC.
Table of Contents
How to Fix Skull and Bones Crashing and Black Screen Issues.
New release games like Skull and Bones are prone to problems like crashing and black screen issues so work your way through the following steps to solve the problem. As with all game releases make sure that Windows is up to date as well as the game. Also, make sure that your hardware meets the game's minimum system requirements. If you fall below any of the hardware specs you may not be able to resolve the crashing or black screen problems. If you have the data uninstall and reinstall the game as well. That might be enough to solve the problem so that you can open the game and play it without any issues.
Run Skull and Bones as an Administrator to Fix Black screen Problems.
Run the game as Administrator.
Find Skull and Bones in your Library in Ubisoft Connect, then click on it and select Properties.
Here change to the Installation tab and click Open Folder. This will open File Explorer.
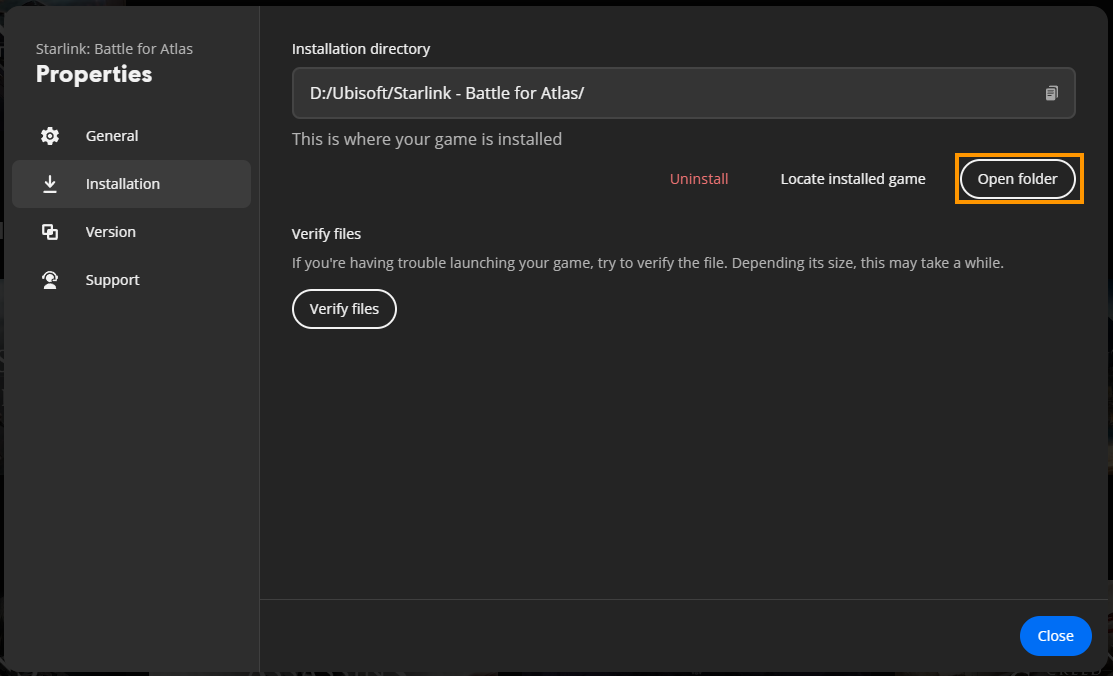
In the file explorer window find the Skull and Bones exe file, then right-click on it and select Run as Administrator.
If this works you can make the file always open as admin by right-clicking on the .exe, changing to the compatibility tab and making sure the Run this program as an administrator check box is ticked.
Finally, click Apply, then OK to save the change.
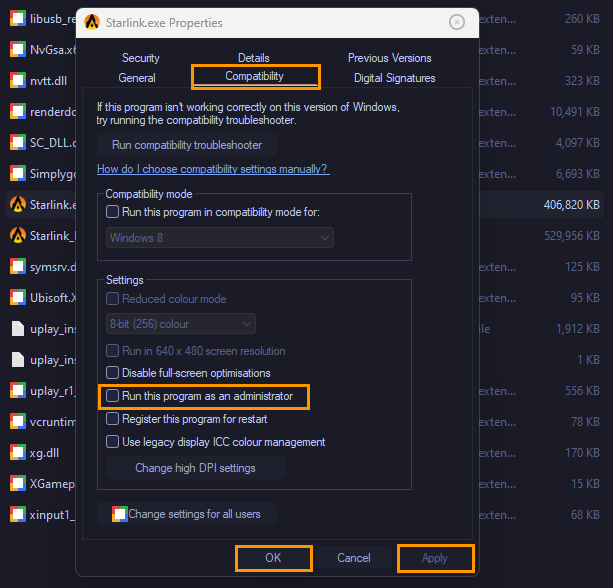
Display Driver Uninstaller (DDU) Might Fix Black Screen Issues in Skull and Bones
New game releases! It's time to clean-install drivers using DDU! This solves 99.9% of graphics issues so make sure you do it whenever you have problems.
-
Download the latest GPU driver you want to use.
-
Now Disable your Internet connection.
-
Run DDU and select the option to remove GeForce Experience (GFE) if prompted. It's the same for AMD graphics
-
After the process completes accept the restart request and let your computer restart.
-
Install the driver software and turn on your Internet.
-
Problem solved!
Start Using FSR or DLSS (FSR seems to be better here)
-
Enable DLSS, FSR and even frame generation if your device supports it.
-
Start Skull and Bones with the lowest graphics settings possible. But keep your screen resolution set how you want it.
-
Gradually increase graphics settings until you find a setting you are happy with that works without black screening.
NO MODS! Disable Mods for now!
Mods are awesome! But mods are problematic! So here's what you need to do.
-
If you're using mods, disable them. If the game works you’ve found your problem. Stop using those mods for a while.
-
Start using mods again once game updates and patches slow down. Otherwise, you will be constantly having problems with the game updating and breaking mods.
Verify Skull and Bones Game Files in Ubisoft Connect.
If you are still having problems but don't want to redownload the game you can Verify Game files from your Library. This will scan and restore the game to a clean installation. Or as close to one as it can get.
- Open Ubisoft Connect and go to your library.
- Here right-click on Skull and Bones then click Verify Files.
- It will take a little while for the process to complete but it should help solve the problem.
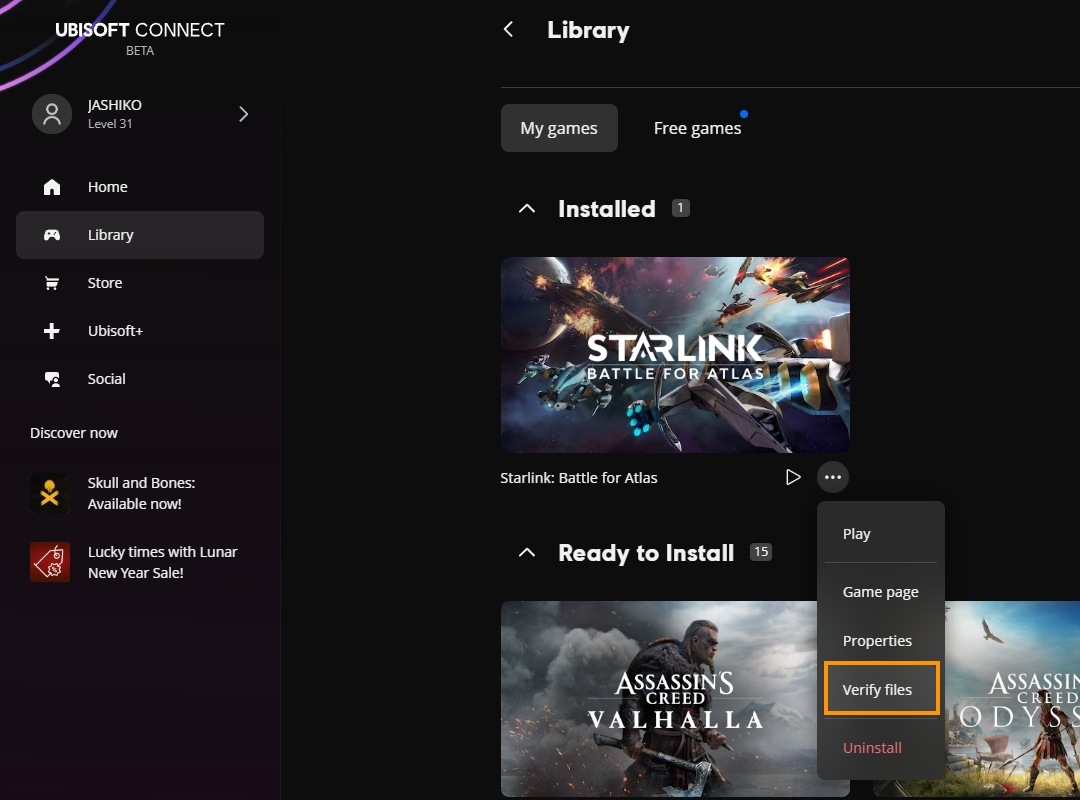
Disable Scaling in the NVIDIA Control Panel.
This seems to work for a small percentage of people with NVIDIA hardware. Something similar may also work for AMD users.
-
Open NVIDIA Control Panel then go to Adjust Desktop Size and Position in the left-hand panel.
-
Next, select No Scaling then make sure the Override the scaling mode set by games and programs is ticked.
-
Click Apply, restart your computer and check to see if Skull and Bones launches without a Black Screen problem.
Why does Skull and Bones on PC Keep Crashing or Black Screening?
This question is as old as the ages and something that happens in gaming all the time with just about every game at some stage, especially at launch. Thankfully there are a long list of troubleshooting steps you can use for any game to help solve these problems. So work your way through the steps shown above to fix skull and bones crashing on PC.
