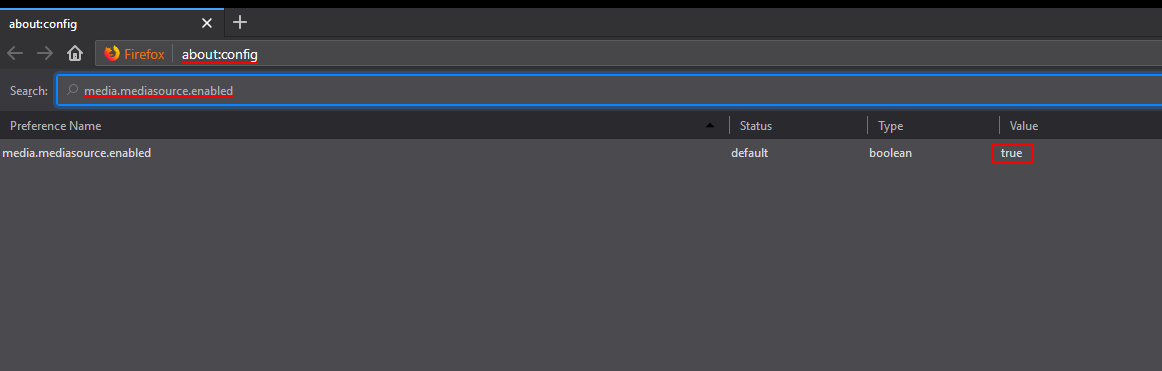Table of Contents
If you are using a Windows 10 device but can’t watch any video content because of the following error message: ‘This browser does not support video playback’. This article will guide you through several different troubleshooting steps you can take to fix it.
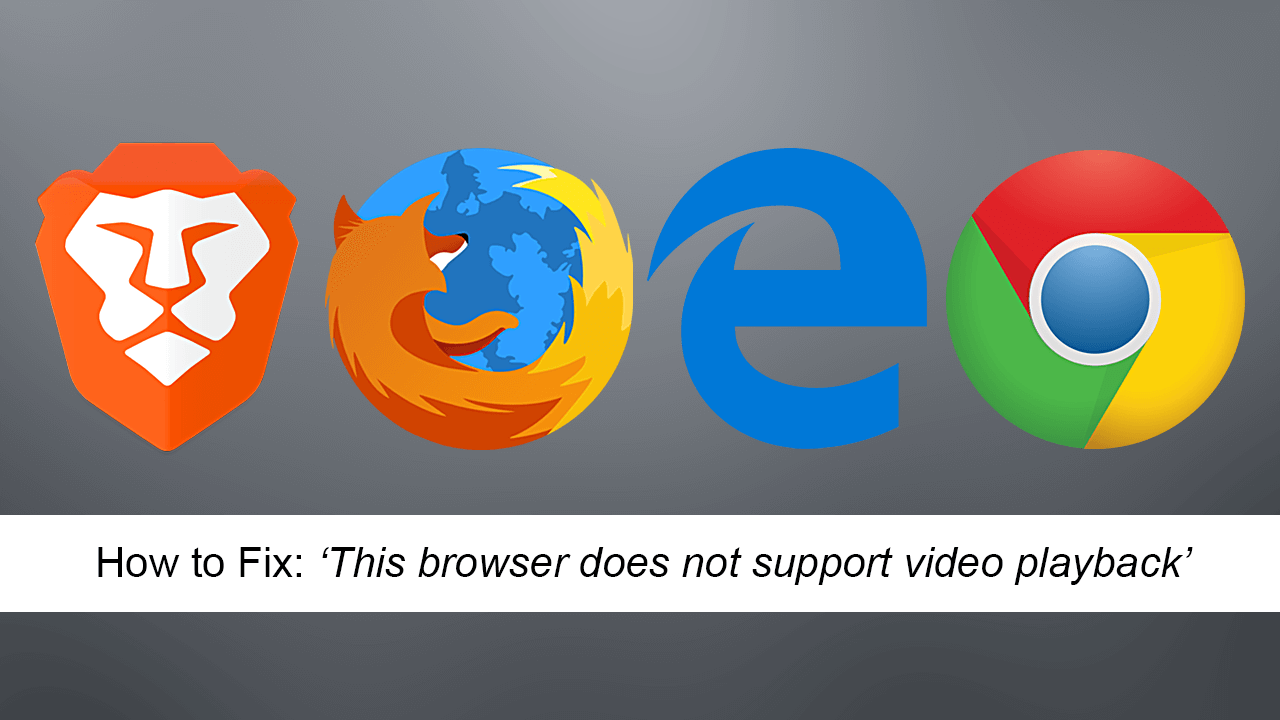
How to Make Google Automatically Delete Your Activity and Location Data Periodically.
Browsing HD and UHD video content including 360-degree videos from Internet browsers is usually a trouble-free task but there are times when things don’t work as well as they should. Although most modern browsers including Google Chrome and Mozilla Firefox support almost all modern codecs and APIs, you may occasionally see the following error message when something goes wrong: ‘This browser does not support video playback’
Depending on your browser this error message may differ a little but the effects and fixes remain the same across all of them, so follow along as we guide you through each of the four troubleshooting steps to fix ‘This browser does not support video playback’ for multiple browsers on Windows 10.
How Do You Fix ‘This browser does not support video playback’ on Chrome, Firefox, Edge, etc?
Listed below are four different potential fixes for ‘This browser does not support video playback’ which will work on just about any browser you are using. The only catch is that the process for actioning them is a little different. Seeing as Chrome is still the most popular browser by a long shot, all of the screenshots and actions shown below will be for Chrome.
Clear Your Browser Cache to Fix ‘This browser does not support video playback’.
One of the quickest and easiest ways to get rid of annoying website and browser errors is to clear your Internet browser’s cache and cookies. If you haven’t done this before, the linked guide below will take you through the process for some of the most popular browsers on the market.
How to Clear Your Internet Browser’s Cache and Cookies.
Disable GPU Rendering to Fix ‘This browser does not support video playback’
If clearing your browser’s cache and cookies hasn’t fixed this issue, you can try disabling GPU Rendering. If you are using a lower end device, this has a good track record of helping with browser video playback issues. To disable GPU Rendering type Internet Options into the start menu, then select the option when it appears on the list. Next change to the Advanced tab of the new window, then make sure the checkbox at the top of the list is checked: Use software rendering instead of GPU rendering*. Now Restart your computer and you should be ‘This browser does not support video playback’ error free.
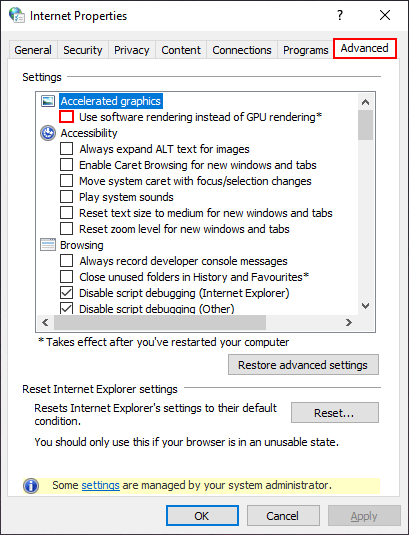
Reset Your Internet Browser to Default Settings.
Again, if neither of the above solutions have helped, the next best solution is to reset your Internet browser to factory settings. This will give you a clean slate to work from that almost always fixes any small bugs/errors. If you haven’t done this before check out the linked guide below which will show you the process for Google Chrome and Mozilla Firefox.
How to Factory Reset Google Chrome and Mozilla Firefox (Reset to Default Settings)
Check Browser Configuration (Firefox Only).
If you are browsing from Firefox, you can check your browser configuration settings. To do this open Firefox, then type about:config into the address bar and press Enter. Now use the small search bar below the address bar to search media.mediasource.enabled. Once it appears, double click on it and set its value to True (on)