Table of Contents
If you are using Windows 10 and currently have or would like to have a PIN set up to login to your system. This article will guide you through all the known troubleshooting steps that will allow you to fix PIN setting, PIN removal, and PIN login issues.
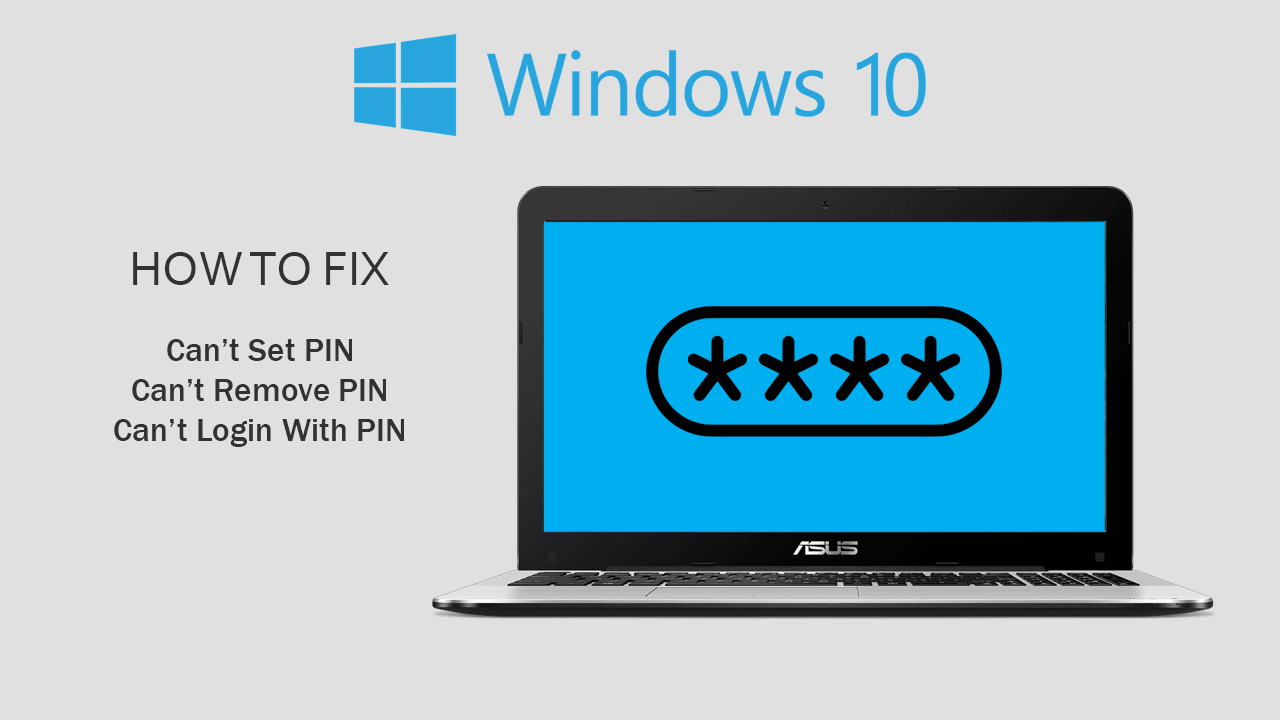
How to Share System Audio During Skype Calls. (Share System Audio During Skype Meetings)
Over the years Microsoft has added quite a few different sign-in options to their Windows operating system line up. With Microsoft Hello and PIN being the most commonly used options globally. For most people using either of these options, the process is flawless and rarely encounters issues. However recently there has been a spike in users reporting issues with all PIN services. Including Setting a PIN, Removing a PIN and simply Using a PIN on Windows 10.
Thankfully there are several different ways you can troubleshoot this issue, so follow along as this article guides you through all the known troubleshooting steps for PIN issues on Windows 10. Including PIN Set, PIN Removal and PIN Login. It should be noted that the process shown below will remove the PIN for every account on your computer, requiring you to use your password to sign in. Once you have signed in using your password, you can proceed to set up a new PIN.
Related: How to Fix Windows 10 Update Error 0x8024a000 – WU_E_AU_NOSERVICE.
How Do You Fix Problems Setting, Removing or Using a PIN on Windows 10? Fix Can’t us PIN Services on Windows 10.
To kick start the PIN troubleshooting methods in this guide you’ll need to do the following. First open Start, then type CMD to find Command Prompt. When it appears, right-click on it and select the option to Open as Administrator.
When the Command Prompt windows is open in front of you you’ll need to run the following command, so copy and paste it into the window and press Enter,
takeown /f C:\Windows\ServiceProfiles\LocalService\AppData\Local\Microsoft\NGC /r /d y
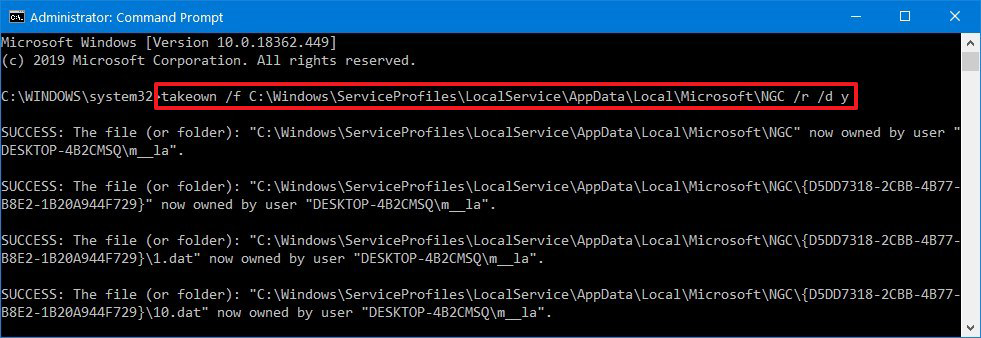
Next, repeat the process for:
icacls C:\Windows\ServiceProfiles\LocalService\AppData\Local\Microsoft\NGC /grant administrators:F /t
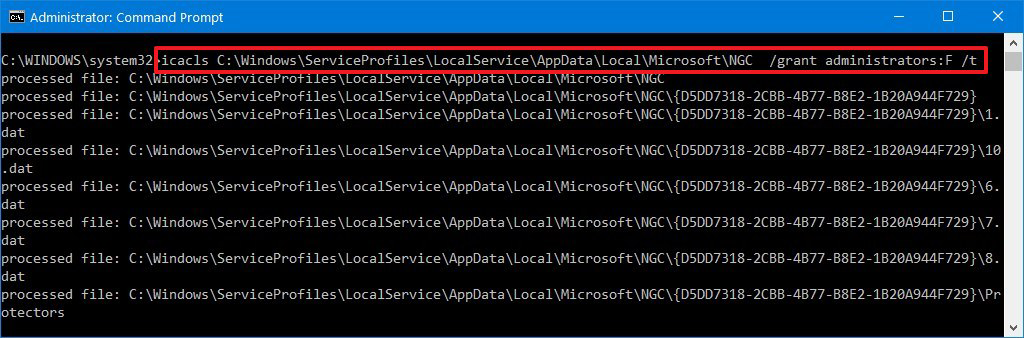
After these two commands have finished running open File Explorer and navigate to the following location:
C:\Windows\ServiceProfiles\LocalService\AppData\Local\Microsoft\NGC
When you get to this location you should see a folder with a name similar to the one shown below. Simply delete this folder and PINs will be removed from all accounts currently in use on your device. After a system Restart, you’ll be able to sign in to your account using your Password and proceed to create a new PIN for your account/accounts.
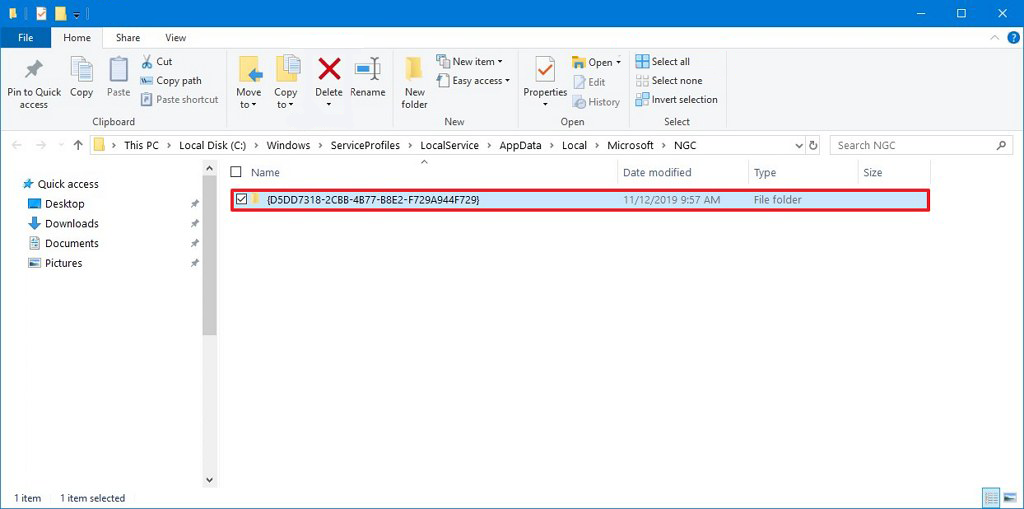
On a Side Note…
If you’re also a big Windows 10 user, make sure you take the time to check out the newly designed File Explorer. More than likely it’s going to take a fair bit of getting used to, but it does fit with the current material design of Windows 10 very well. It’s also a work in progress, so it’s best to take it with a grain of salt as it still has a lot of work to go.
