Table of Contents
If you have recently opened Windows 10’s default word processing program WordPad and found that it no longer works correctly, instead displaying random symbols and text rather than normal fonts. This article will guide you through several different troubleshooting steps you can take to fix the issue.
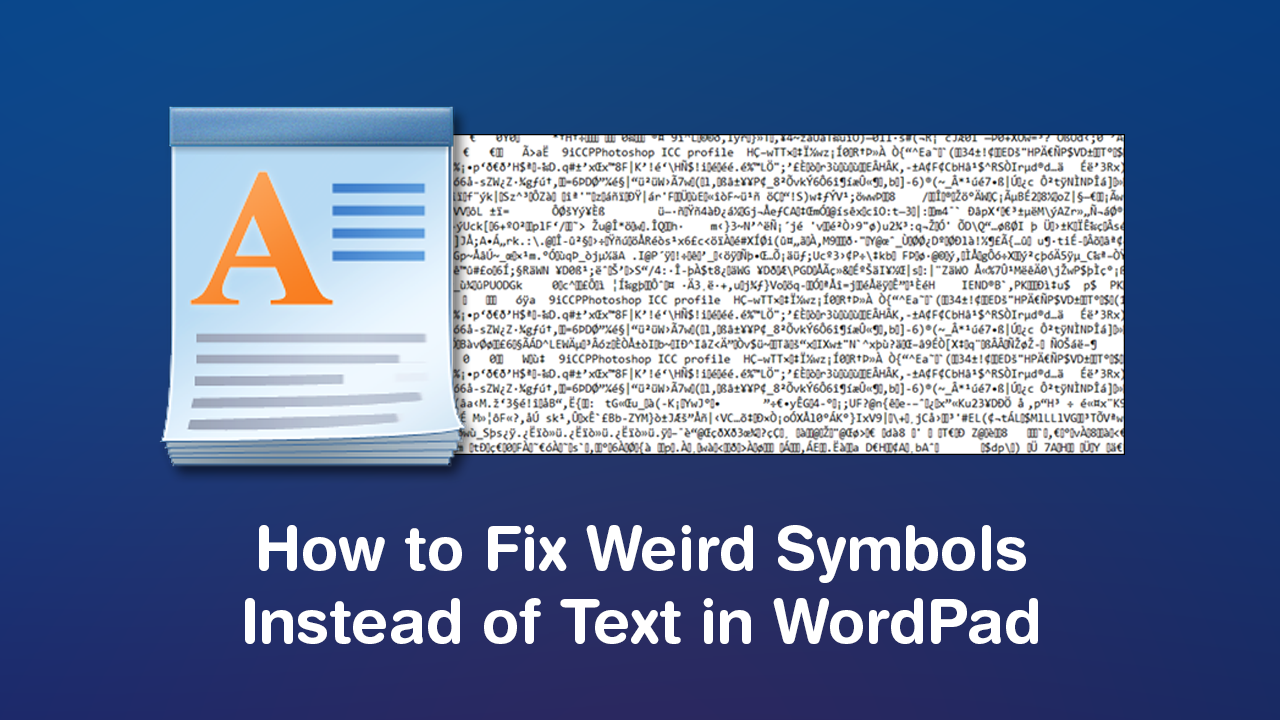
How & Where to Learn More About Blockchain & the Internet of Things (IoT).
Generally speaking, WordPad on Windows 10 is the systems most stable and trouble-free program, rarely suffering from any bugs, errors or critical failures. Sadly this long-standing stability record may have finally fallen, with a new issue plaguing the program recently, causing text to display as a mess of symbols and junk text.
Although the cause of the issue still hasn’t been identified, there are a few things you can do to fix the problem and restore WordPad to its former glory. So follow along as we guide you through the three currently known solutions. Before you begin though, make sure the file you are trying to open with WordPad is supported. If you are trying to open an unsupported file format, you are going to have issues.
Related: Microsoft Store Apps Opening the Microsoft Store to Launch Instead of Launching.
How Do You Fix WordPad Showing Weird Symbols Instead of Text?
To kick things off, the first thing you are going to want to do is to check the font the file is using. Sometimes (not often) WordPad will have issues with fonts. More often than not a bad or unsupported font will cause all text to display in an assortment of jargen…. To do this simply select your entire text section, then use the font tool to change the font to something else. Any of the listed fonts should do the trick. If that doesn’t work, you can try pasting the content into Google Docs, then change the font to something more common. Once you’ve done that, paste it into WordPad.
Note: If you know the name of the font the original text is using, you can download it and install it onto your computer. Once it has been installed WordPad and Windows 10 will be able to use it.
Run SFC to Fix WordPad Showing Symbols Not Text on Windows 10.
Before starting these steps, make sure you have a backup of your data, just in case something goes wrong. The chances are low but it’s always best to be safe than sorry. This is standard procedure for any repair task on Windows 10 anyway.
- To begin, press the Windows Key + X to open Command Prompt (as administrator)
- In the Command Prompt window type sfc /scannow, then press Enter. Now, wait for the process to finish. (which may take quite a few minutes)
- If your computer is in full working order, without any corrupt or missing operating system files, the scan will show the message: Windows Resource Protection did not find any integrity violations.
Note: If sfc doesn’t find any errors proceed to the next solution, skipping the 3 dot points below.
- If the sfc check does find problems the message will show as: Windows Resource Protection found corrupt files but was unable to fix some of them. If this is the message you receive, continue with the next bullet point.
- To start, boot your computer into Safe Mode. If you are running Windows 7 or older, Restart your computer and continuously press F8. The advanced boot menu will display when it boots. Select Safe Mode with Command Prompt and press Enter. If you are using Windows 8 or 10, you will need to use a different method which can be found here: Advanced Startup options for Windows 8 and 10.
- Once you have booted into Safe Mode, open Command Prompt (as admin) again and run the: sfc /scannow command another time. This will repair corrupted Windows system files.
Reset WordPad to Fix Text Showing as Jumble or Symbols.
Before you start the steps shown below, make sure you have created a system restore point. This is just a safety precaution should you make a major mistake in the steps to come. Once you have a restore point, type regedit into the start menu and select the Registry Editor when it appears. When you have it open in front of you, navigate to the following location.
HKEY_CURRENT_USER\SOFTWARE\Microsoft\Windows\CurrentVersion\Applets\Wordpad
When you get to this location you will see Options in the left-hand pane, simply right-click this and select Delete. This will remove any and all options/configurations that are saved in WordPad. Once you’re done, Restart your computer and WordPad should be working normally again.
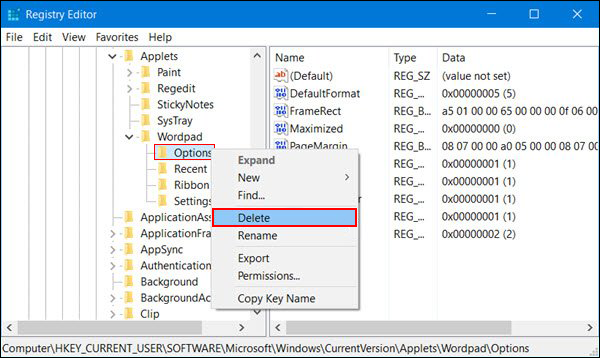
On a Side Note…
If you have no intention of using WordPad anymore, feel free to check out the article below which will show you how to uninstall it from your operating system.
How to Uninstall WordPad on Windows 10. (Remove WordPad on Windows 10)
