If you are trying to download games with your Game Pass subscription using the Xbox App on Windows 10 or 11 but it won’t detect your Game Pass subscription status and shows you the following error message We encountered an error, your subscription failed to load. Or something similar. This article will show you how to fix the problem and get the Xbox app to detect your subscription status once again.
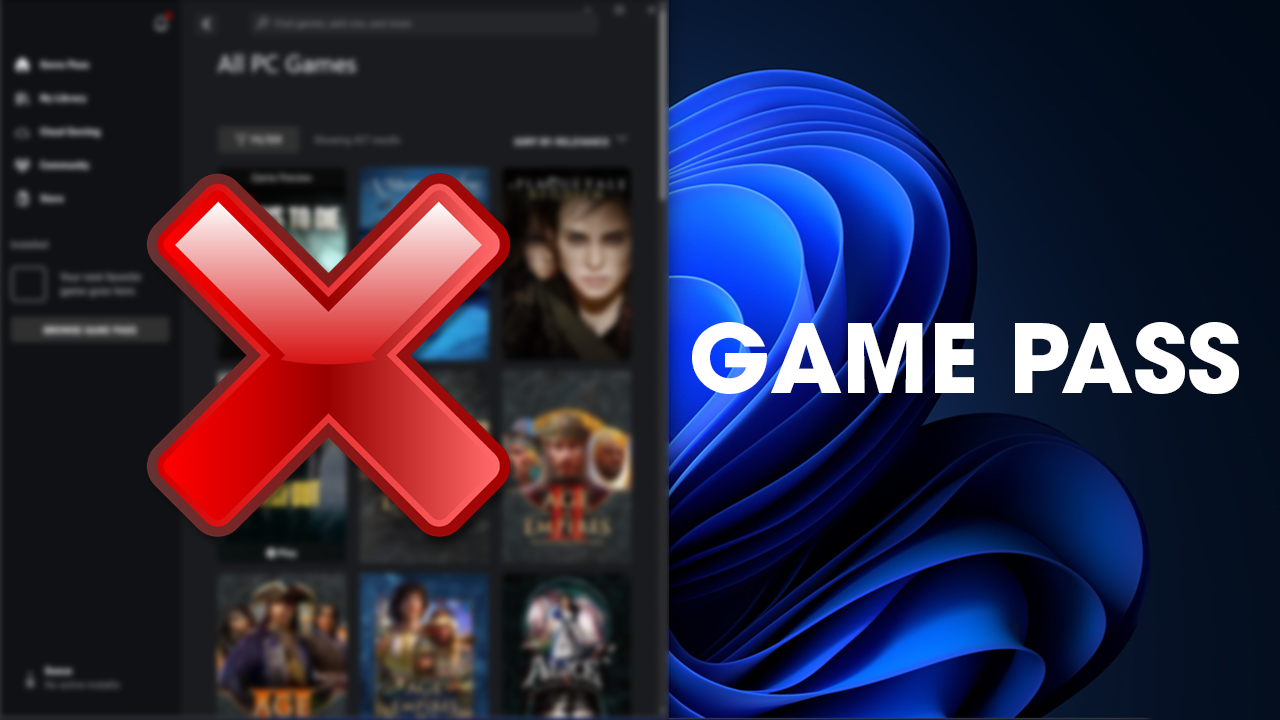
Table of Contents
Related: How to set up Smart Fan 5 on Windows 11 | Fan control without the BIOS.
The Xbox app on Windows 10 and 11 is one of the most frustrating apps to use, it’s buggy as hell and has tons and tons of random issues that make using it a nightmare sometimes. The worst part about it is that it requires a lot of other Windows components to function. It requires the Microsoft Store, Gaming Services and your Microsoft account. With so many different factors in the mix, there are bound to be conflicts.
One of the more common issues with the Xbox app on Windows 10 and 11 is its inability to detect Game Pass subscription status. When this happens you won’t actively see an error message, you just won’t see any option to install games, only the option to purchase them will be visible. The only way you will see an error message is if you go into settings to check the status of your sub. Here you will see an error message similar to the following. “We encountered an error, your subscription failed to load”.
How do you fix Xbox App not detecting Game Pass Subscription - We encountered an error, your subscription failed to load.
So you’ve just installed or opened the Xbox app on your Windows PC and noticed that it is no longer allowing you to install games and shows that you don’t have an active Game Pass sub, even though you do. Here are the solutions.
- First sign out of the Xbox app, then sign out of the Microsoft Store.
- Now restart your computer then sign back into the Microsoft Store followed by the Xbox app.
- This should solve the problem and let you install games again.
Repair or Reset the Xbox app and Microsoft Store app to fix Xbox App not detecting Game Pass Subscription.
In order to reset the Xbox app on Windows 10 or 11, you’ll need to do the following.
- Open the Settings app on your computer and go to Apps, then find the Xbox app.
- Next, click Advanced Options, then scroll down the list and click Repair (let it repair) then click Reset (let it reset).
- Once that is complete, find Gaming Services click Advanced Options, then scroll down the list and click Repair (let it repair) then click Reset (let it reset)
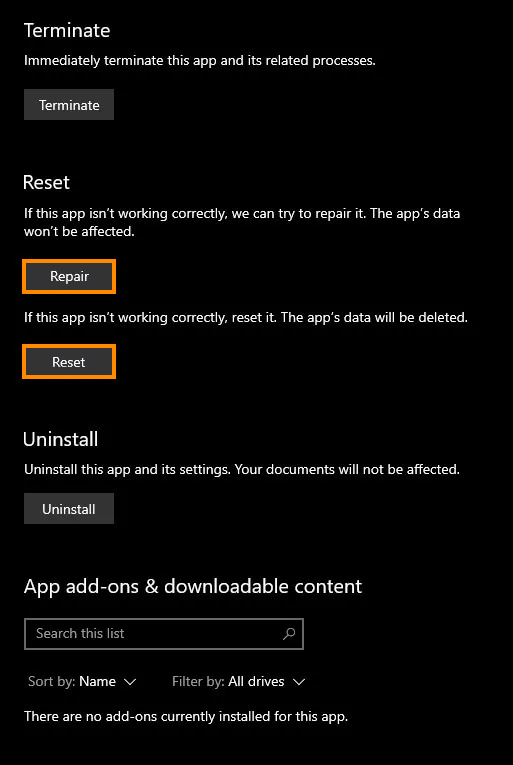
Uninstall and reinstall the Xbox app not detecting Game Pass Subscription. Xbox app not showing the Install Game option.
If nothing so far has solved this problem for you, you will need to uninstall and reinstall the Xbox app on your computer.
- Open Settings, then go to Apps > Installed apps, and find the Xbox app.
- Now click the three dots, then select Uninstall from the list.
- After you have uninstalled the Xbox app, restart your computer,then go back to the Microsoft Store and download the Xbox app again. Once you sign back in everything should be working again.
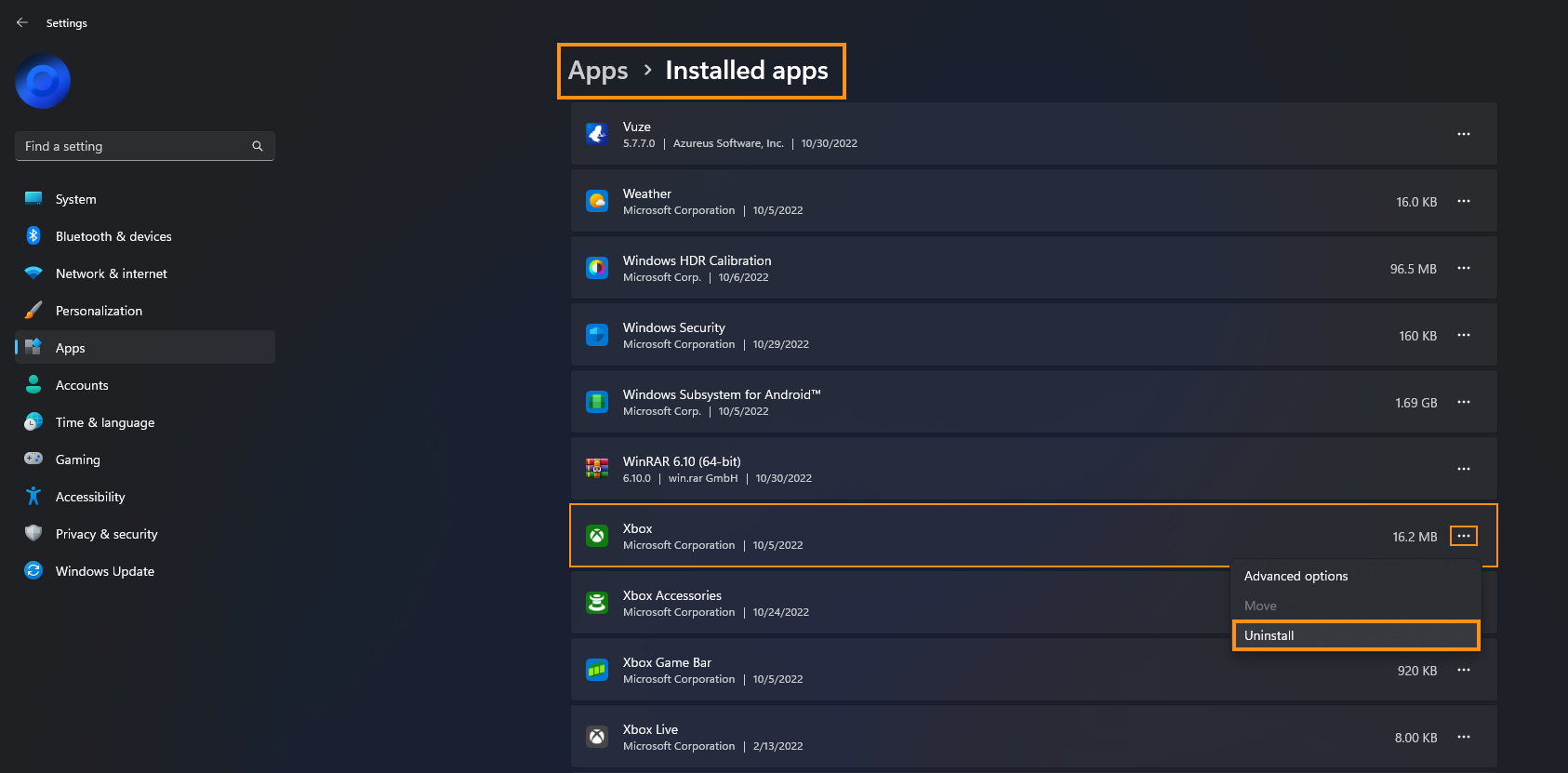
If you’ve got some other issues with Game Pass make sure you check out all our other Game Pass guides.
