Table of Contents
If you switch between Windows 10 and macOS quite often, there are bound to be aspects and features from both operating systems you wish the other had. In the case of Windows 10, one of the most useful features it doesn’t have is a Quick Look feature, for fast file viewing. Thankfully there is a way to get such a feature for free.
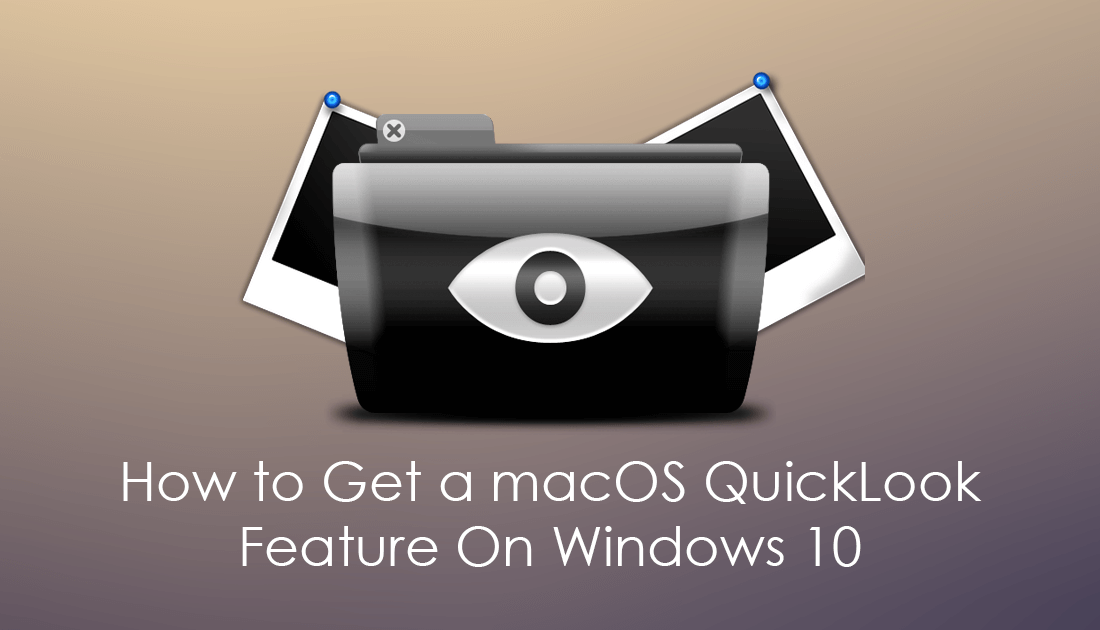
How to Prevent Extensions Being Installed on Windows 10.
Switching between macOS and Windows 10 often feels like navigating an alien landscape after you have spent a considerable amount of time on the other operating system. Although both operating systems have their pros and cons, you still probably find yourself wanting to combine the best parts of both into a new super OS.
Even though the option to merge Windows and macOS into a software masterpiece isn’t ever going to happen, it is still possible to get some of Macs best features on Windows. One of the most useful being Quick Look. If you’ve used Quick look in the past, you’ll know how handy it can be. However, if you’ve never heard of it before, you’re about to find out why it’s so useful.
Related: How to Enable the Emoji Panel in Google Chrome.
How Do You Get macOS Quick Look on Windows 10?
Thankfully, unlike a lot of things on Windows 10, adding a Quick Look feature is as simple as installing a program and doesn’t require crazy amounts of work. To begin you’ll need to make sure you have access to the Microsoft Store ‘aka’ the Windows Store. Once you have access, open it and search QuickLook in the search bar. The first entry will more than likely be the correct one, however, if you can’t find it using search, you can use the direct links below.
Download QuickLook From Windows Store.
Download QuickLook From GitHub.
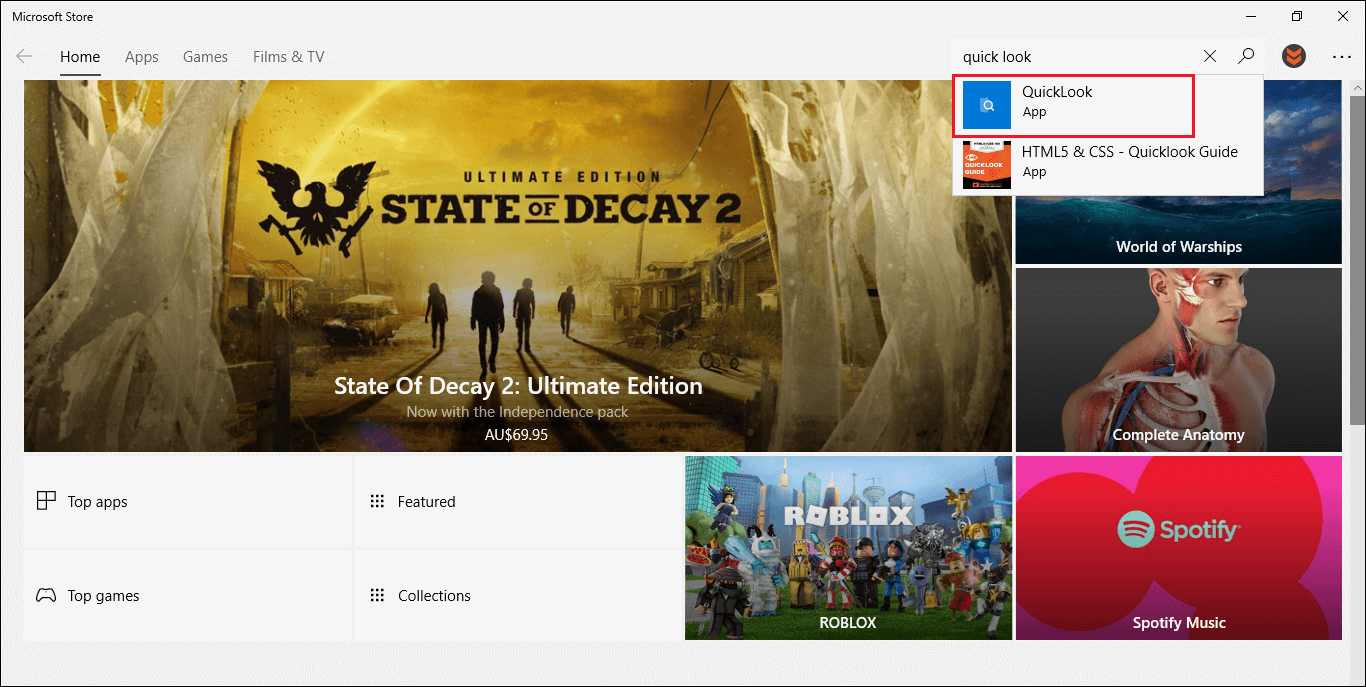
Once you have installed QuickLook, using it is about as straightforward as an app can be. Simply find a file on your computer, highlight it by clicking once on it, then press Space on your keyboard. As soon as you press Space, the image will open in a window for you to view. Pressing space again will close it. If you would like to view the image in full-screen, click the expand icon in the top right corner of the title bar.
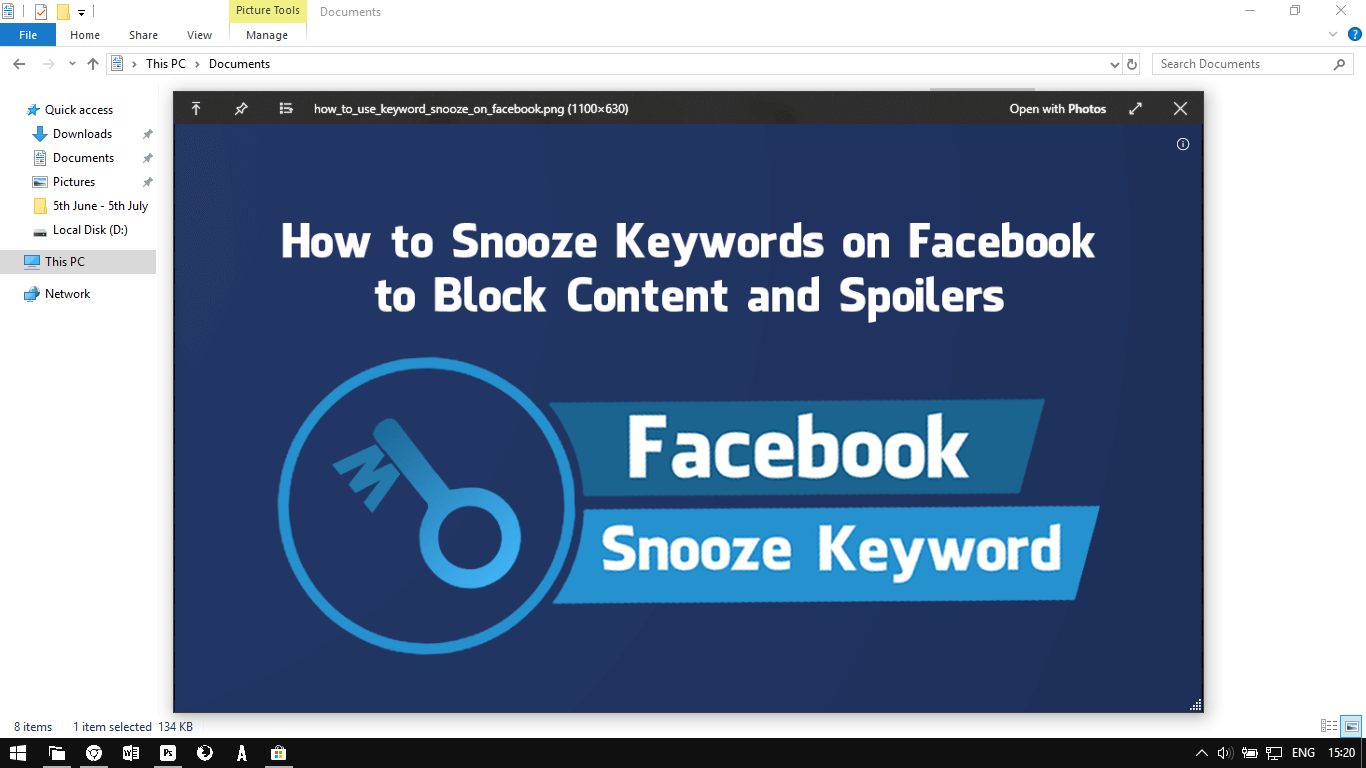
The window also has some other tools which you can use to pin the window to the top, open the image with another program or get some information about the images size. By default QuickLook will automatically start with Windows, however, if you don’t agree with this (which kind of defeats the purpose of getting it) you can disable autostart from the Task Manager > Startup tab. On the odd chance you are looking for even more macOS features, check out the following guide which shows you how to get a Mac like icon dock for your Windows operating system.
How to Get a Mac Like Dock For Your Icons On Windows 10.
If you have any other cool macOs features for Windows 10, feel free to let us know in the comment section.
