Table of Contents
If you have recently switched over to Microsoft Edge Chromium from Google Chrome, Mozilla Firefox or another browser with Picture in Picture Mode. This article will show you how to add support for PIP to Microsoft Edge Chromium. A core feature that hasn’t yet been added to Edge officially.
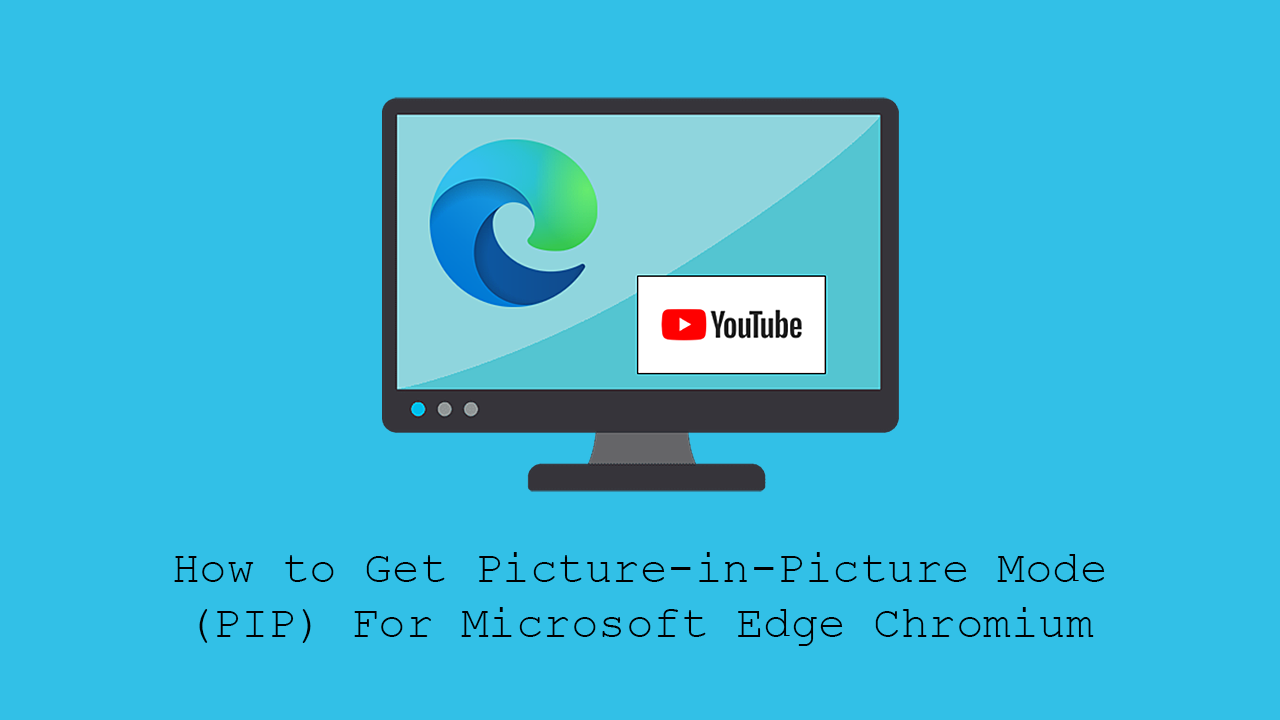
How to Add a Calendar, Notes, or a ‘To Do’ List to the New Tab Page of Firefox, Chrome or Edge
With Microsoft Edge Chromium finally fully released into the wild, replacing the old version of Edge, people are slowly but surely starting to embrace the change and explore its features. Although in its current state it isn’t all that much different to Google Chrome, it is missing one core feature that may be a deal-breaker for multi-tasking users. Picture in Picture Mode ‘aka’ PIP mode. This awesome feature gives you the ability to watch video content in a floating window while performing other tasks on your computer.
For example, you can start a YouTube or Netflix video, and shrink it into a corner on your screen to continue watching whilst performing anything else you’d like, including gaming. Even though it’s safe to say this feature will be added in the near future, you can acquire it now with extensions, so let’s get started.
How Do You Enable Picture-in-Picture Mode in Microsoft Edge Chromium?
To begin, the first thing you’ll obviously need to do is download the Picture-in-Picture extension for your browser, which you can grab from the Chrome Web Store here. Once you have added the extension to your browser using it is pretty straight forward.
Note: You will need to make sure you have enabled extensions from other stores before Edge Chromium will allow you to add content from the Chrome Web Store.
To use the Picture in Picture extension for Microsoft Edge Chromium all you have to do is click the newly added icon along the browsers top bar. Of course, you will need to have some video content playing before doing so, otherwise, Edge won’t have anything to channel. To move the PIP window to a new location simply click and drag it to the desired spot. You’ll also be able to resize the window using the resizing tools in the corners of the video. Once Picture-in-Picture Mode finally makes its way to Edge Chromium officially, you’ll be able to safely remove the extension as it will no longer be required for you to gain PIP ability.
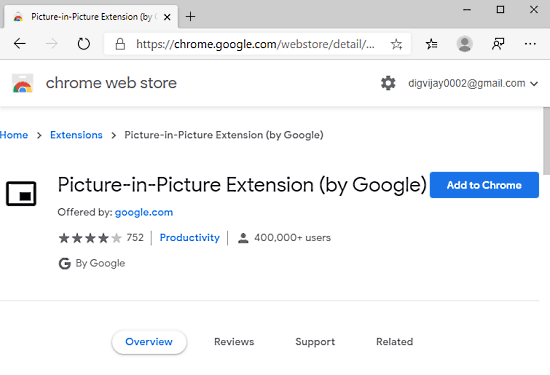
On a Side Note…
If you’re also a big Windows 10 user, make sure you take the time to check out the newly designed File Explorer. More than likely it’s going to take a fair bit of getting used to, but it does fit with the current material design of Windows 10 very well. It’s also a work in progress, so it’s best to take it with a grain of salt as it still has a lot of work to go.
