Table of Contents
If you have recently purchased a brand new Gigabyte G34WQC 144hz gaming monitor and are looking for the optimal colour settings. This article will take though through the best possible colour profile for your new G23WQC monitor. By default, this monitor has one of the worst colour profiles on the market, however, can easily be adjusted to give some very impressive results.

Related: How to fix can’t add colour profiles to monitors on Windows 10.
Having the best possible colour settings for your monitor is one of the most overlooked aspects of any computer setup. Automatically assuming your brand new monitor will come from the factory with perfect colour and display settings is a huge mistake, and can cost you accurate visuals along with some seriously poor images if you are creating video or image content.
Thankfully, there is a range of different tools and sources available online that will help you get the best possible settings without having to do anything really complicated or spend money on testing hardware. Although it’s true that using preconfigured settings based on other panels test results isn’t 100% perfect. It’s a damn good way to get 99% of the way to perfect, which is good enough for anyone who isn’t a professional. Remember monitors are mass-produced, so there are some tiny differences between each panel. However, these are usually minute enough not to be noticed by the naked eye.
What are the best settings for a Gigabyte G34WQC 144hz gaming monitor?
First of all, it’s important to note that this particular monitor doesn’t have driver support, so you won’t be able to upload custom colour profiles to it. And will register on Windows 10 as a Generic PnP monitor in Device Manager. This is because the G34WQC has everything built into the display. EDID (Extended Display Identification Data) and DDC (Display Data Channel) are all used internally.
So in order to configure your Gigabyte G34WQC 144hz monitor to get the best results, you’ll need to head on over toRTINGS to view the optimal colour profile settings. If you haven’t visited RTINGS before, they are the best monitor source on the Internet and review every single aspect of major monitors, with a focus on gaming and creative panels. Once you are on the Gigabyte G34WQC review page, scroll down until you get to the Pre Calibration and Post Calibration section. This is where you will find the optimal colour settings, though I have also listed them below.
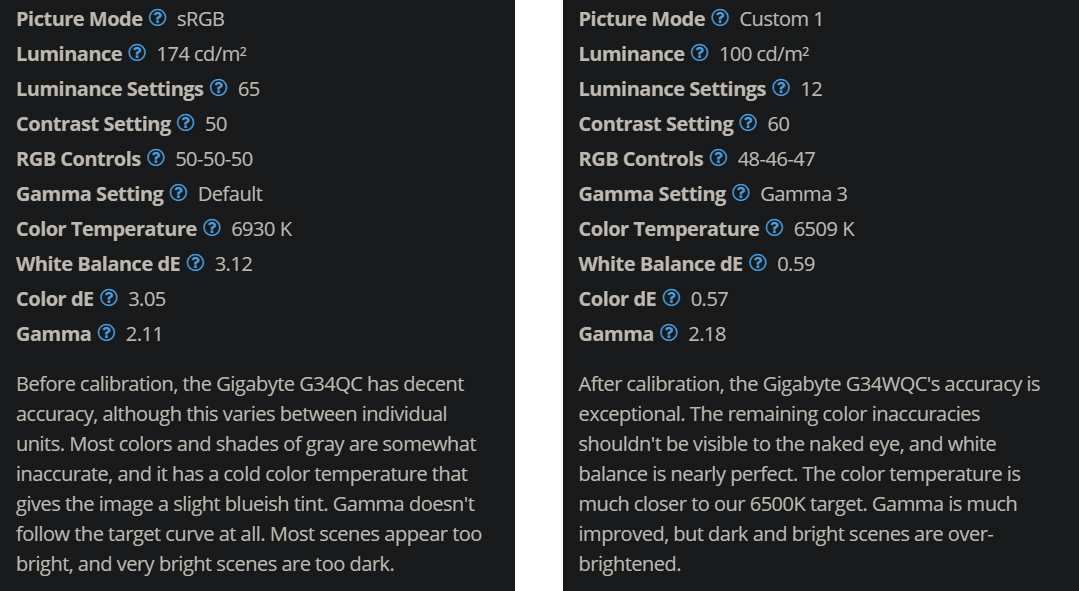
Optimal Colour and Brightness settings for Gigabyte G34WQC Monitors.
Picture Mode: Custom 1
Luminance (Brightness): 100 cd/m²
Luminance Settings: 12
Contrast Setting: 60
RGB Controls: 48-46-47
Gamma Setting: Gamma 3
Note: These settings are optimal based on hardware-based panel checks, however, they may not work for you! If you need colour accurate settings though, these are the best you will probably get out of this monitor. IPS panels are generally better for colour accurate work requirements.
If the brightness level at 12 is way to low for you, you can bump this up to a more suitable level without changing the other settings too much, if at all. However, there will probably be some experimenting to get ideal results out of your ambient environment. As I generally prefer to game with far brighter settings, I am using the following configuration, which also gives pretty decent result across Photoshop and Premiere Pro. But I am certainly not at a professional level so the differences don’t really matter all that much.
