If you are using Firefox and have recently updated to Firefox Proton (version 89 and newer). This article will show you how to restore the View Image Info option that is no longer present on the right-click context menu. Although there are several different ways you can do this, we’ll be showing you the only one worth using! You’re welcome!
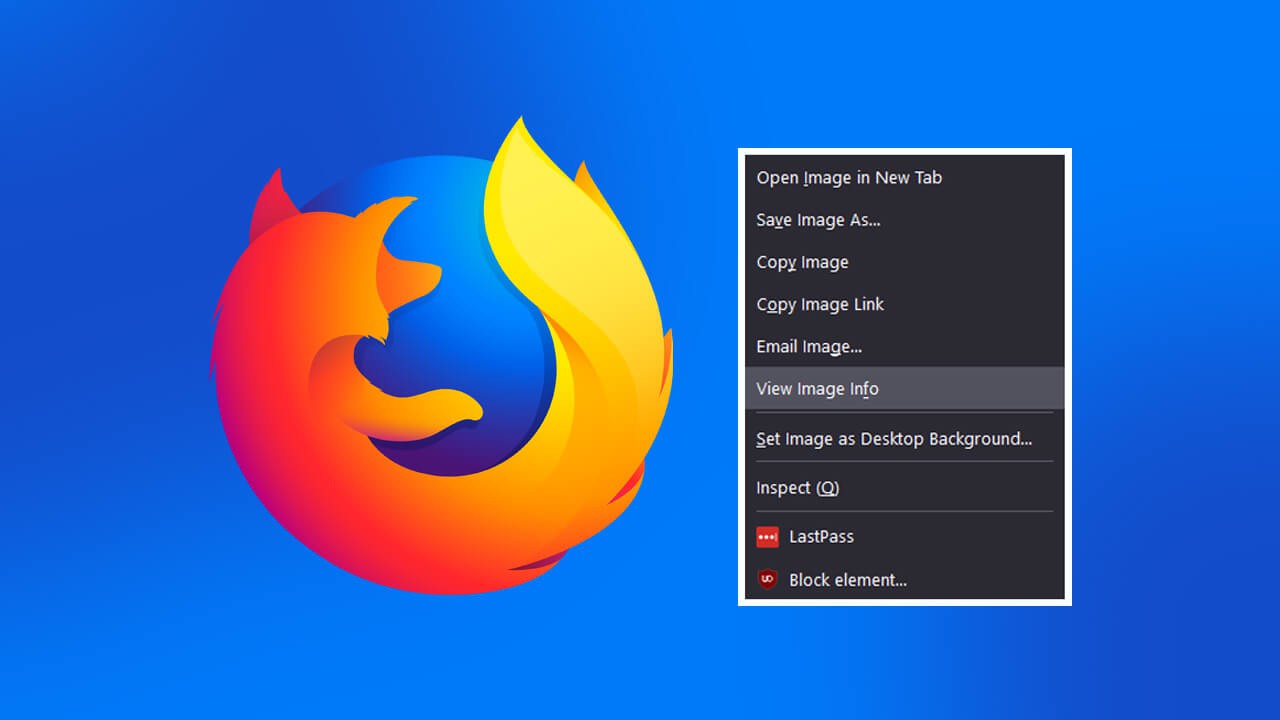
Table of Contents
Related: How to fix Firefox low FPS after updating to Proton.
The latest version of Firefox has seen the browser get an entirely new look from the ground up. It’s minimalistic, clean, sleek, comes in a variety of different themes, and sports quite a few performance and privacy improvements. Although most people are loving the new, updated Firefox, a few things have been removed that some people are finding very inconvenient.
Apart from the major cosmetic changes to Firefox in the Proton update, the biggest loss people have noticed is the View Image Info option from the right-click menu. Starting in version 89 the View Image Info option has been removed from the context menu of the browser. Although the removal can probably be justified by Firefox based on usage, it’s still a handy option to have listed so we’ll show you how to restore it.
How do you get View Image Info back on the Firefox right-click (Context menu)?
To restore the View Image Info option back to the Firefox Context menu, you’ll need to do the following.
- First, open Firefox, then type about:config into the address bar and press Enter.
- Next, click the Accept the risk and continue button on the Proceed with Caution page.
- On this page use the Search box to search browser.menu.showViewImageInfo.
- When the entry appears, double-click on it to change the value from False (hidden) to True (visible).
As soon as you make the change the View Image Info option will be restored to the Firefox context (right-click) menu.
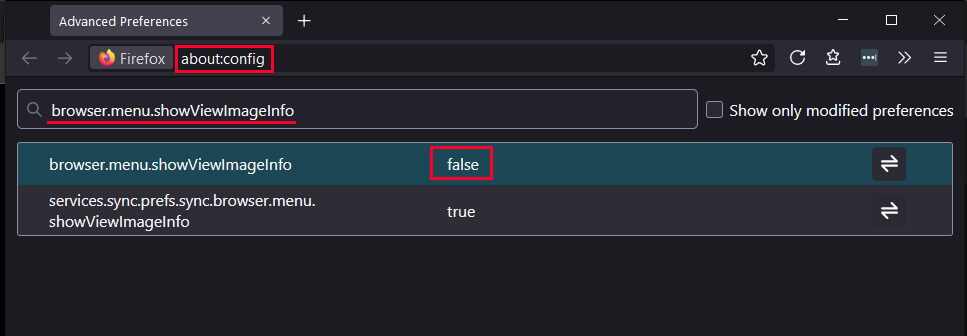
Are there any other ways to view image info on Firefox?
Another way you can view more information about images on Firefox is to use the Page Info option and switch to the Media tab. To do this simply open Firefox, visit a webpage, then press Ctrl + I on your keyboard. Once you have the Page Info screen open, simply change to the Meda tab and you’ll see information about all the images on the page.
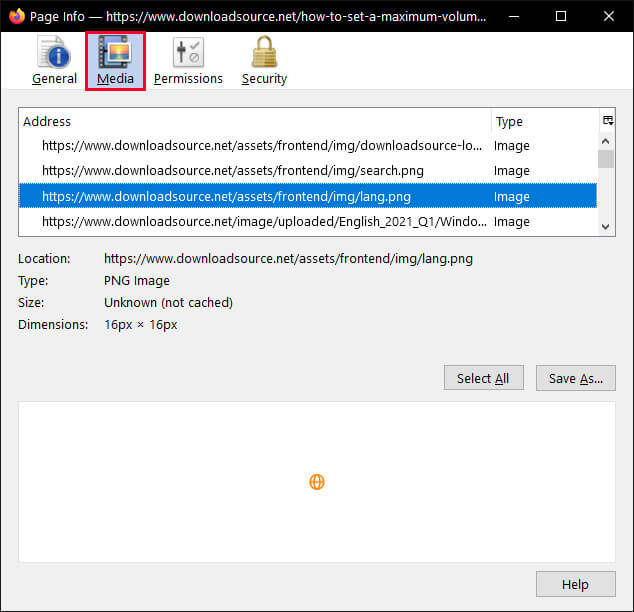
Unfortunately, it will show every single image on the page so there is a lot of information to sort through if you are looking for a very specific image. Personally, I would choose to open the image in a new tab, then open the Image info text box option. This will reduce the amount of useless content you have to sort through before you find what you’re looking for. It’s not exactly the best option but it is a decent alternative.
While you have Firefox open and are making some changes to the layout of the interface, you may also want to check out the following guides. Both of these guides address the other two most common issues users are having with Firefox Proton.
How to fix no X to close tabs in Firefox. Closing tabs with no X on Firefox.
How to make the Firefox tab bar smaller. Change the Firefox Proton tab bar size.
