Table of Contents
If you often like to hide files and folders using the Windows hidden files option. This guide will show you how to expand on this hiding method by teaching you how to hide System Devices and Drives that show in the Windows file explorer. The process isn’t as simple as hiding files and folders but if you follow the steps closely, you’ll have your system drives hidden in no time.
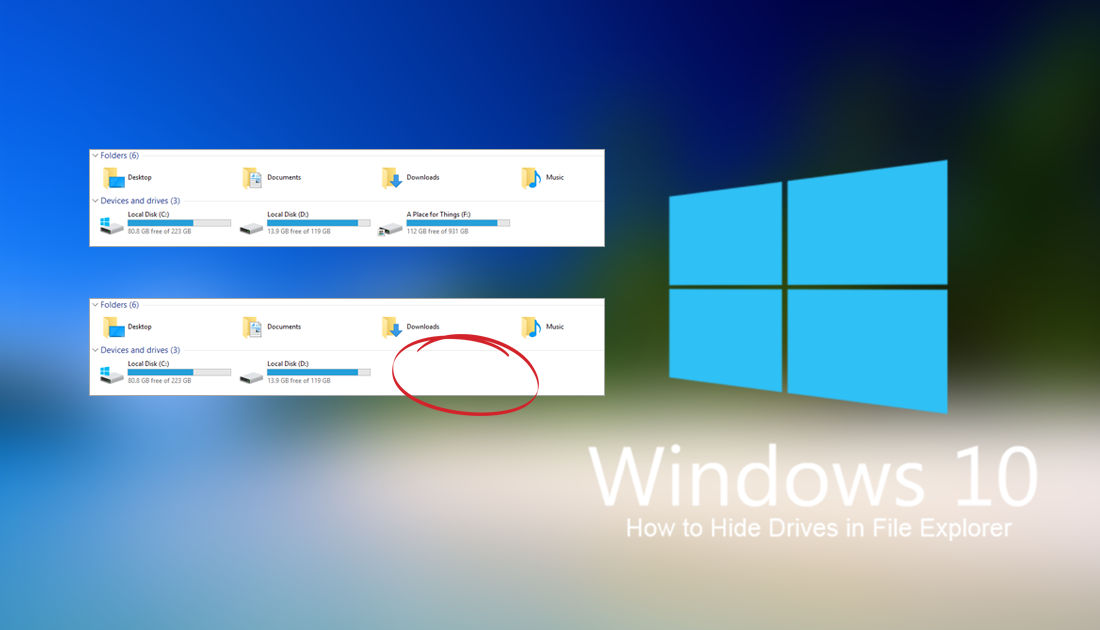
How to Fix Windows Start Menu Search Not Working.
The process of hiding drives on Windows 10 works by removing the icon from the Windows File Explorer menu. Although the drive's icon is hidden it doesn't mean the drive cannot be accessed. If a Windows user types the full path to a file or folder on the hidden drive into File Explorer's address bar, the contents will open normally. The same will also happen if a user uses the Run tool. It’s also important to know that all of Windows built-in tools such as Disk Management and Disk Defragmenter will also be able to access the drive.
Putting it simply the drive is only hidden, not locked or disabled. If you would like to completely prevent unauthorized access, you can follow the steps in the below guide to add password protection to your drive.
How to Password Protect Drives on Windows 10.
How to Hide System Drives on Windows 10.
Before you begin the process you will need to make sure you have administrator privileges otherwise none of the steps will work. If you only have one account on your computer it will automatically default as admin.
As this guide is going to be using the Windows Registry editor, it's important to make sure you have a restore point set in case something goes wrong. To make a System Restore point, open the start menu, type Restore, then select Create a Restore Point when it shows on the list. From the new window that appears click Create in the bottom right section of the screen, then follow the instructions given by Windows. Once you have successfully made a restore point you can continue with the steps below.
Now that you have a restore point made, you can open the Windows Registry Editor. Press Windows Key + R to open the Run tool, and type regedit into the text box. Pressing Enter after doing so. With the registry window now open, navigate to the following location:
HKEY_LOCAL_MACHINE\SOFTWARE\Microsoft\Windows\CurrentVersion\Policies\Explorer
Once you are at the location, make sure you have the Explorer key on the left highlighted so that the right side displays its contents. Now right-click on the right side of the screen and create a new 32-Bit DWORD Value. Name the value NoDrives. (even if you are running 64-bit windows, you still need to make a 32-Bit DWORD value)
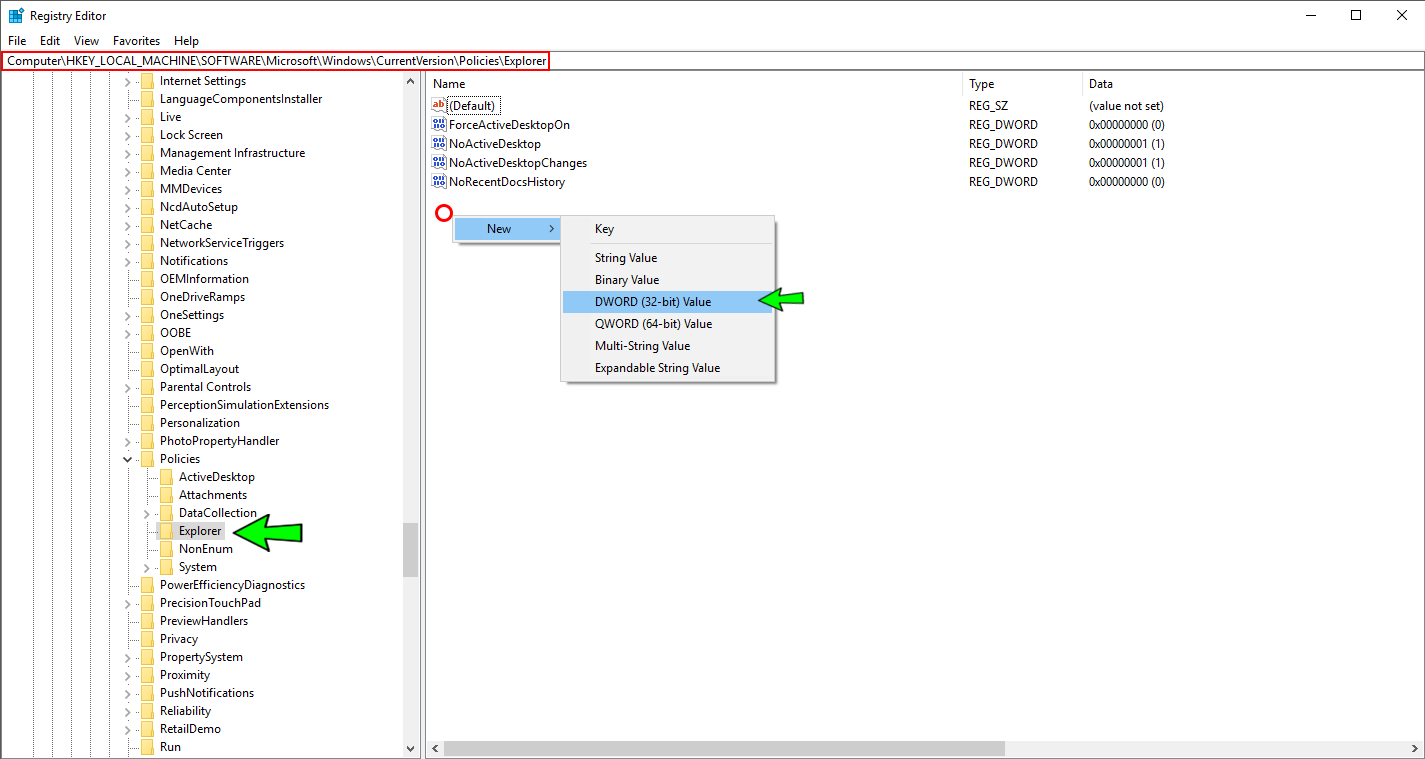
You will now need to double click on the newly created file and change its Value Data (decimals) The number you use for Value Data will depend on your drive, you can use the table below to find the correct number you need to enter. Just match your Drive Letter to Decimal Value Data.
Example: If you wish to hide H: Drive you need to enter 128
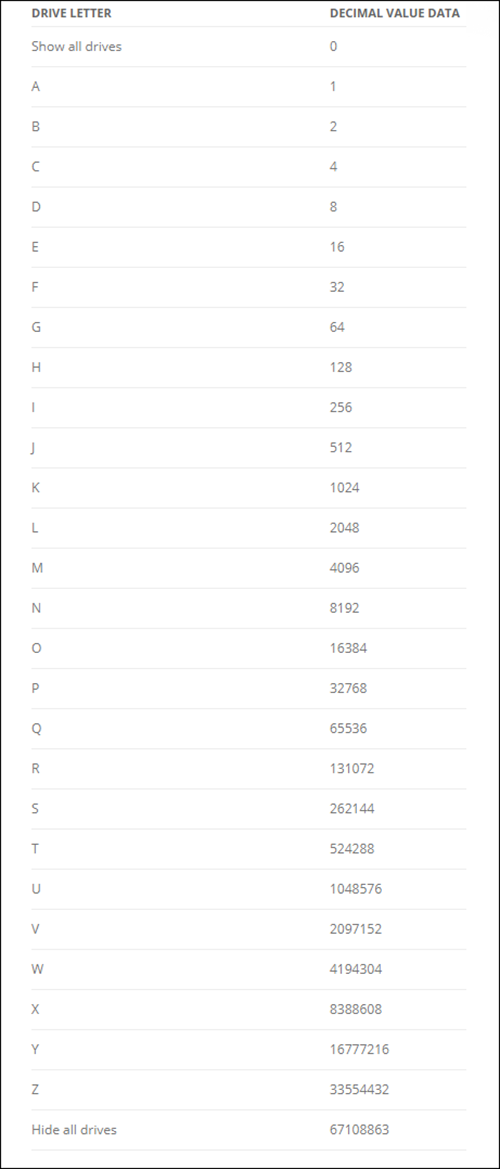
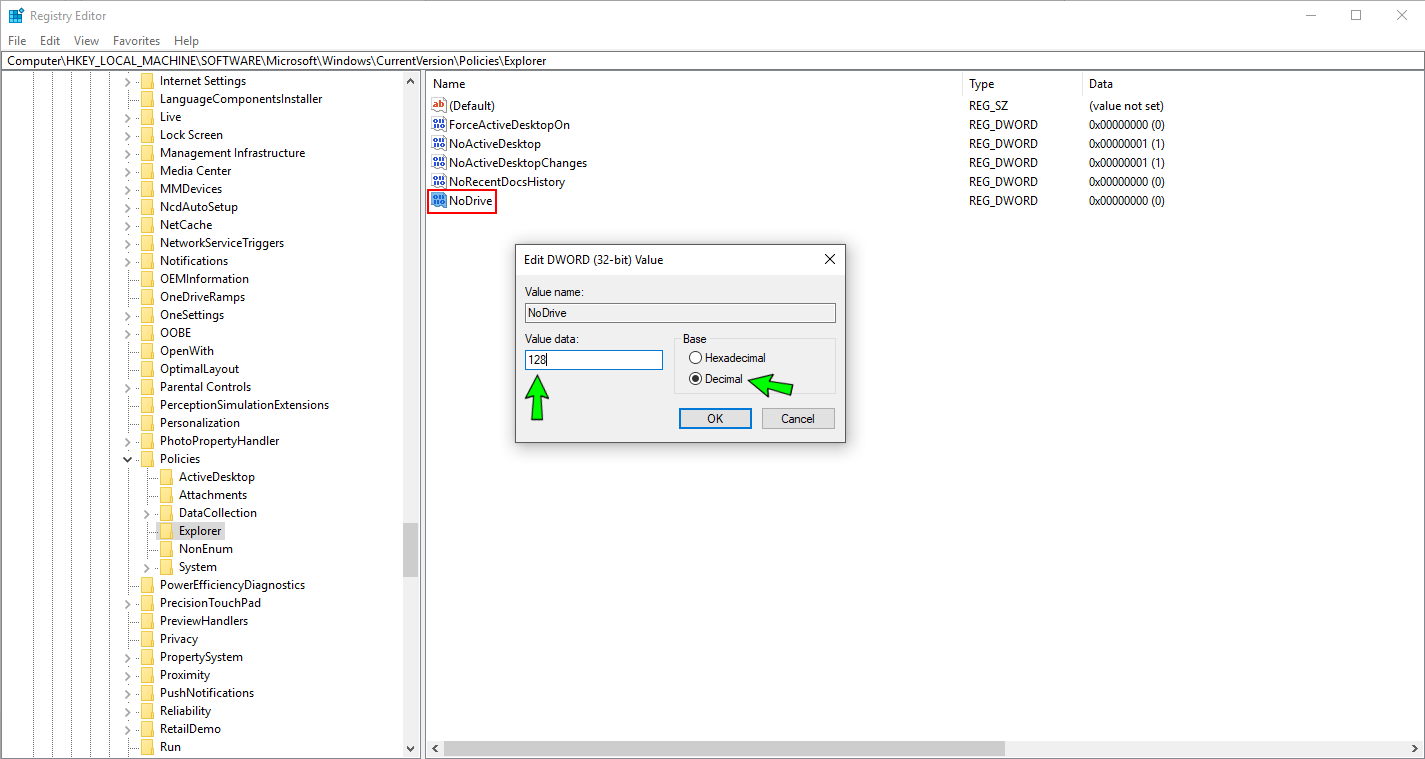
To hide multiple drives, you will need to add together the values for the drives you are hiding. For example, to hide drives F and M you will need to add 32 and 4096 which is 4128. Once you have entered the value data, simple click Ok to save the changes.
To make the changes take effect, you will need to sign out of your account or restart your computer. Once you sign back in the drives will be hidden. If you wish to show the drives again, simply return to the same location and delete the key you created or set the value to 0
