Table of Contents
If you use Microsoft Excel for a range of different tasks, you’ll be excited to know that the mobile version is getting a feature that will allow you to capture spreadsheet and table data from printed content using your phone’s camera, then convert it into a working Excel document.
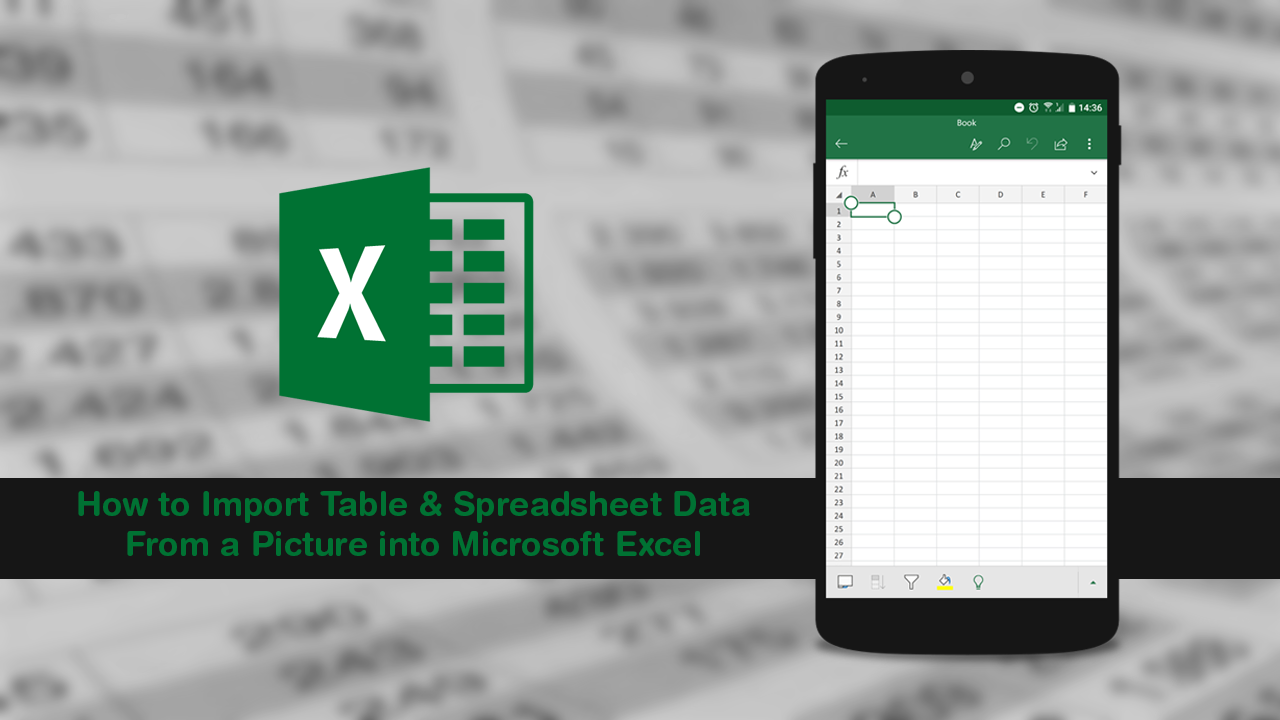
Computers and mobile devices are becoming more and more powerful each and every day and can now perform tasks people could only dream about a decade ago. When coupled with AI (artificial intelligence) and machine learning, these devices are even more powerful and can pull off some amazing things. From simple voice to text conversion, to full-blown tasks like finding navigation routes using Google Assistant or Alexa.
Taking full advantage of this advancement, Microsoft has integrated an AI/machine learning assisted feature into Excel that allows users to capture an image of a spreadsheet or table using a mobile device's camera, then converts it automatically into a working Excel document that can be edited like a document originally created using Excel.
Although the feature is still somewhat experimental, it is available to Microsoft Office 365 subscribers who are using Android devices. The best part about the feature is that it’s super simple to use. So follow along as we guide you through the process. Sadly, this feature isn’t yet available on iOS devices yet, however, Microsoft does have plans to introduce the feature to all Apple versions of Excel in the near future, so keep an eye out for it.
Related: How to Add Programs to the Context Menu on Windows 10. (Right-Click Menu)
How Do You Import Printed Table & Spreadsheet Data From Pictures into Microsoft Excel?
To begin, make sure you are using the latest version of Excel then open the app on your mobile device. Next, tap the Insert Data icon at the bottom of an open document (a blank one works best) It’s the icon with a camera and table on it. If you don’t see the option, you don’t meet all of the requirements for the feature.
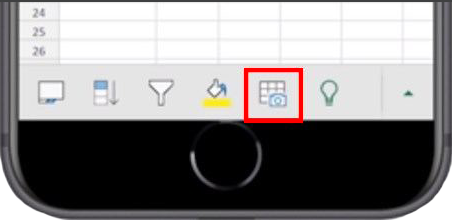
Now line everything up correctly, capture the image, then make any finer adjustments using the crop tool. Finally, tap the Insert button and Microsoft Excel will convert the captured image data into a working Excel document. Just make sure that when you are capturing the data you have decent lighting and that you do your best to keep everything as straight and lined up as possible. A good capture will make a huge difference in the quality of the import.
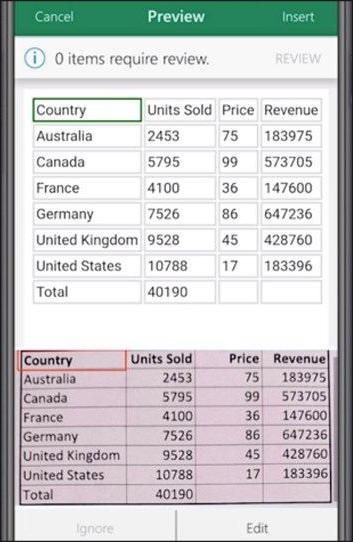
Once the document has been generated, you can continue working with it as you would any other Microsoft Excel document. Of all the new features that Microsoft has added to Office 365, this is certainly one of the most useful and something that will surely become an invaluable part of Excel moving forward. On a side note, if you’ve ever wondered how to name files and folders using emojis, make sure you check out the following article which will guide you through the process. How to Use Emojis For File and Folder Names on Windows 10.
