Table of Contents
If you have a Windows device it’s now possible to name or rename files and folders on the operating system using emojis. You are no longer forced to use strict text rules to name files and folders on Windows 10. Welcome emojis!
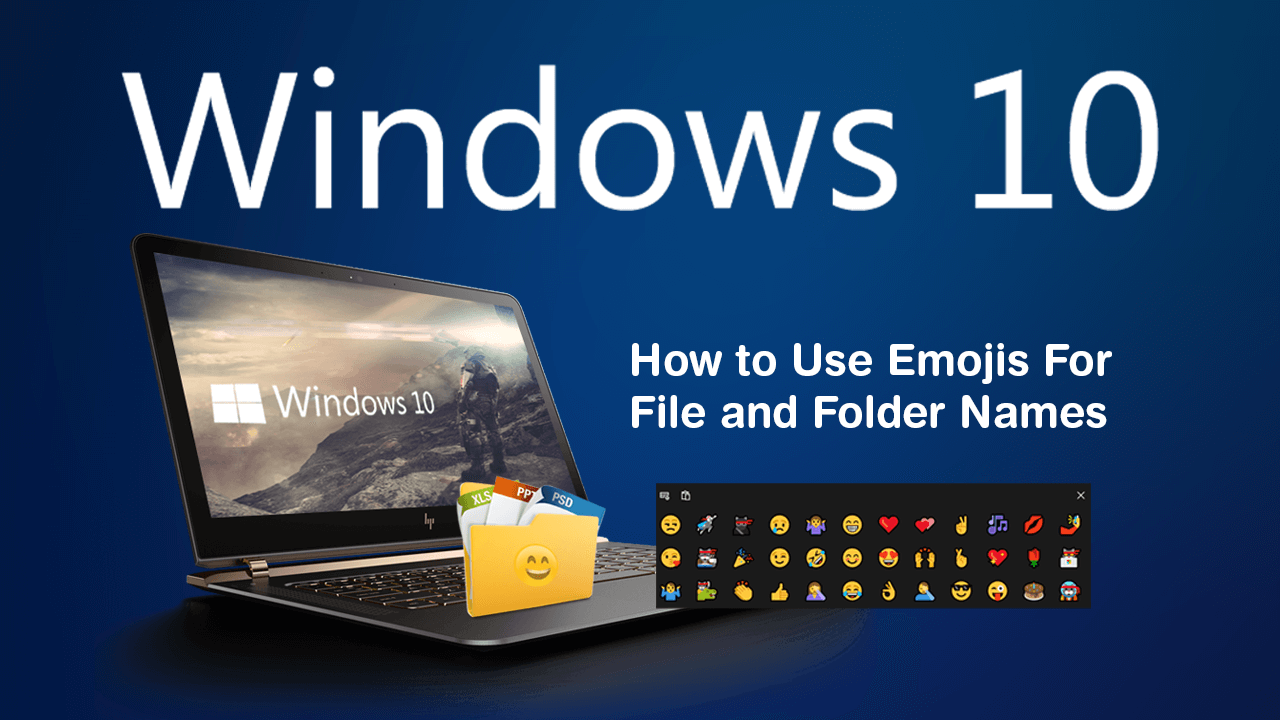
How to Find Images Downloaded Using Chrome on Android if they Don’t Show in the Gallery.
Windows 10 has long had a strict policy for naming and renaming files and folders on the operating system. Generally, only letters and numbers can be used with a small assortment of symbols making it into the list. All that seems to have changed recently however, with the operating system now allowing users to use Emojis as file and folder names.
If you've tried to do this in the past using your hardware keyboard and symbols like :) :/ :O etc, it would have failed. Instead, the trick is to use Microsoft’s built-in, yet hidden (usually) touch/onscreen keyboard. If that sounds a little complicated there’s no need to worry as the rest of this article will guide you through the process of naming files and folders using Emojis. The only catch is that the emojis will render in text format and won’t show as full coloured icons.
How Do You Name Files and Folders on Windows 10 Using Emojis?
The trick to using emojis for file and folder names on Windows 10 is the onscreen touch keyboard. Even if you don’t have a touch device you can get access to the touch keyboard in only a few simple steps. First right-click the taskbar, then select the Show Touch Keyboard Button. Once you have this enabled, you will see a new keyboard icon in the bottom right-hand corner of the taskbar.
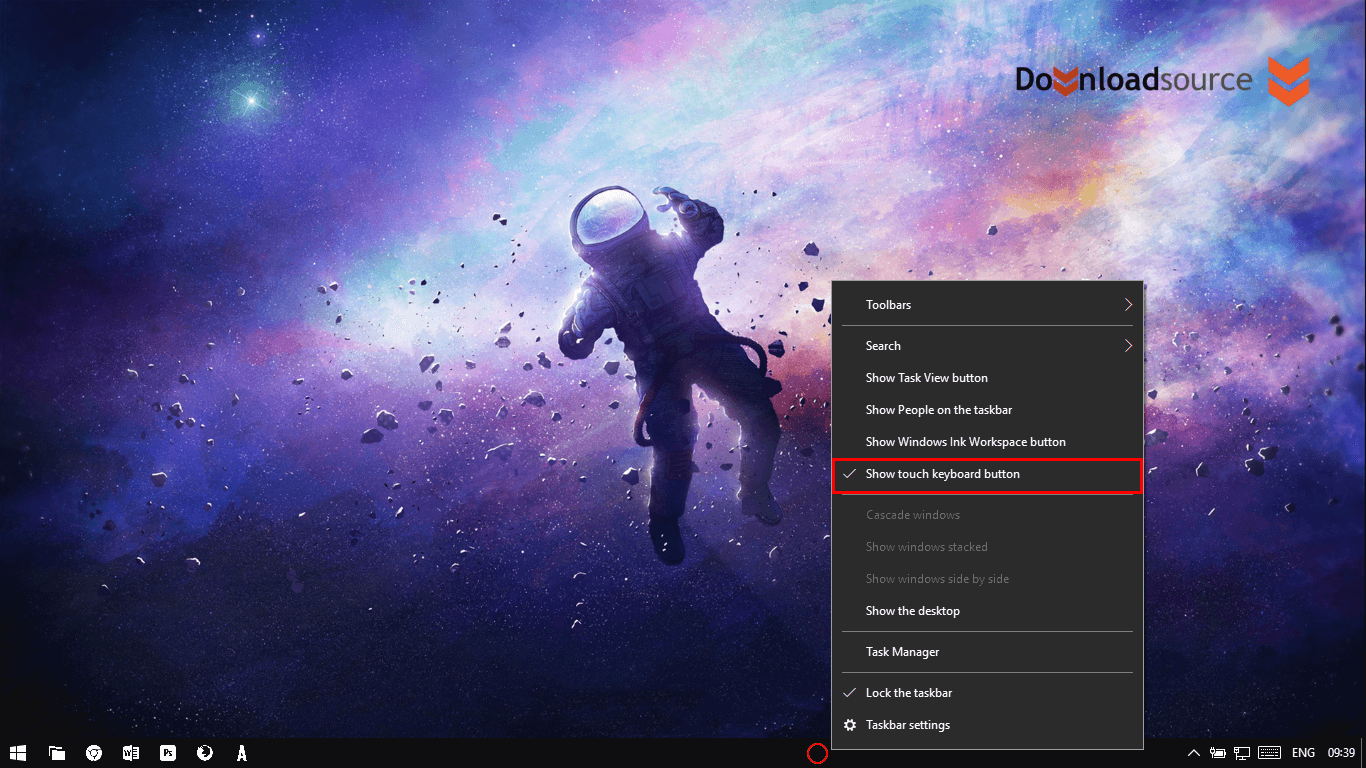
Now that you have the touch keyboard enabled, the rest of the process is relatively simple. To begin, find a folder you wish to rename or create a new folder and get ready to name it. Once the item is ready for you to enter text, click the touch keyboard icon in the taskbar, then click the emoji icon on the touch keyboard when it appears.
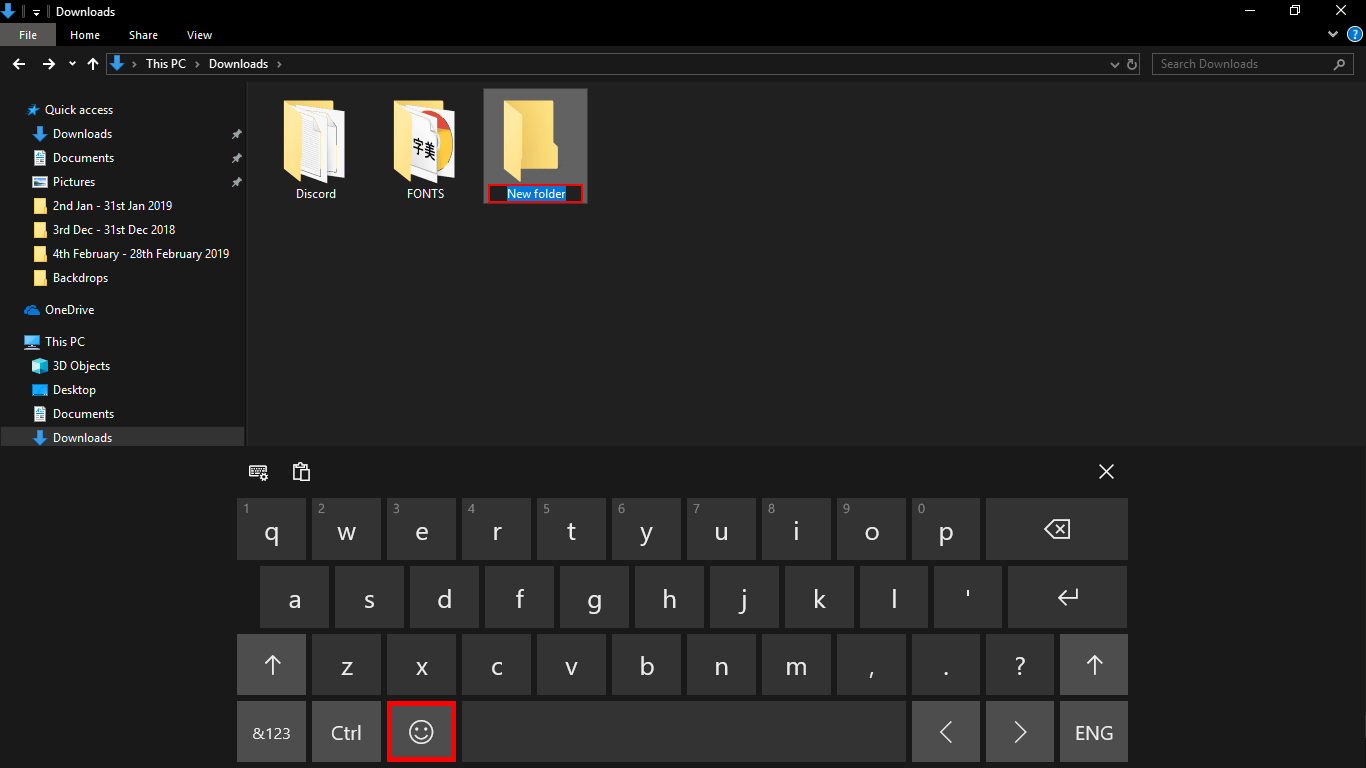
Now simply click the emojis you would like to use to name your file or folder.
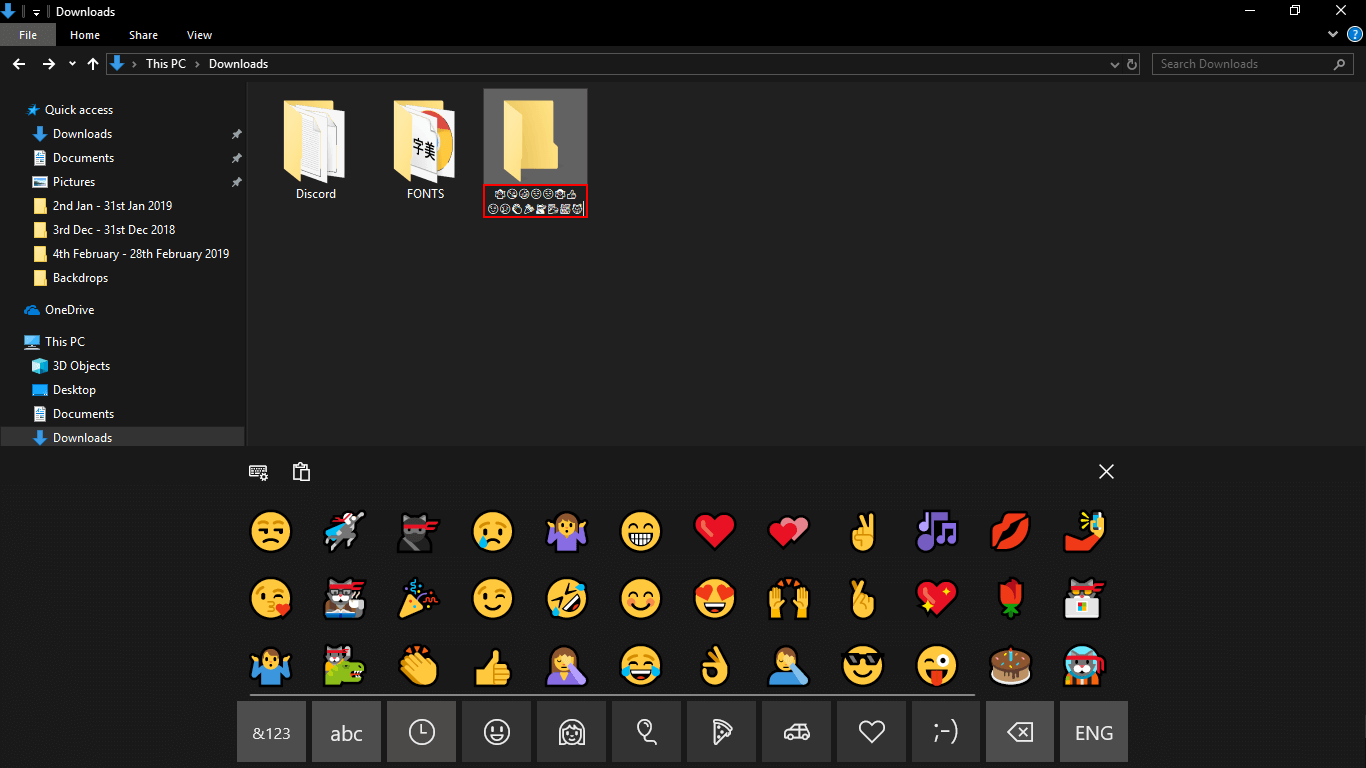
Any and all of the emojis on the keyboard work fine and there isn’t a limit of how many you can use so feel free to go crazy if you like. Once you’ve finished naming your file/folder, simply close the keyboard using the taskbar icon once again. If you don’t plan on naming any more files/folders with emojis you can disable the touch keyboard once again by right-clicking the taskbar and selecting Show Touch Keyboard Button.
Note: If you ever plan on transferring files named with emojis to other operating systems, I would suggest renaming them with normal text names, as the new operating system may reject the file or cause it to corrupt.
If you are also a big fan of using Sticky Notes on Windows 10, make sure you check out the following article which will show you how to restore any accidentally deleted sticky notes back to your Sticky Note list. How to Recover Deleted Sticky Notes on Windows 10. (Restore Deleted Sticky Notes)
