Table of Contents
If you are looking for a way to increase the size of the Windows 10 taskbar preview window, this article will show you how to do so by making some quick and relatively easy changes within the Windows 10 registry.
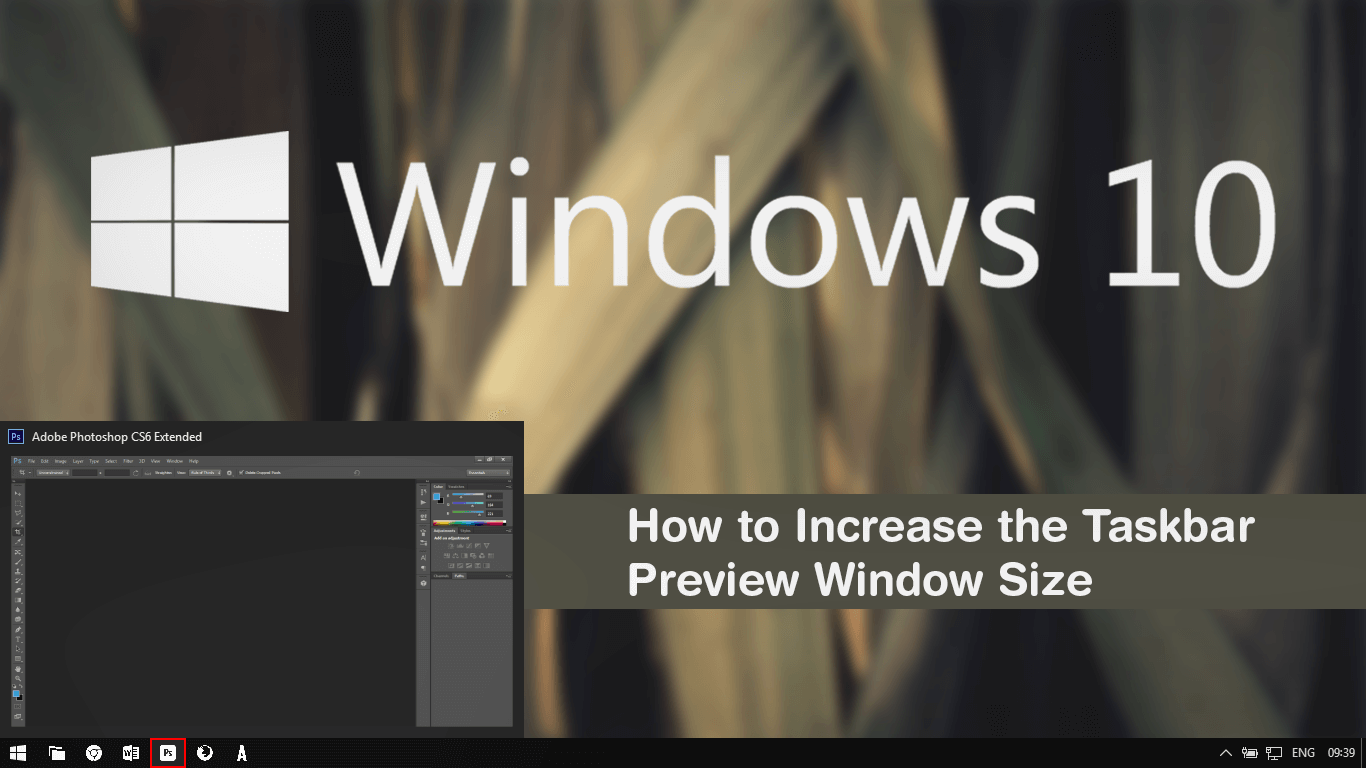
How to Open, View, and Read Different Ebook Formats on Windows 10, Android, and iOS.
If you have a Windows 10 device, there’s a good chance you are familiar with the Windows taskbar preview feature. If you aren’t and this is the first time you’ve heard of it, it’s the feature that allows you to hover your mouse over any task in the taskbar to view a small preview of open, yet minimized content.
In a recent guide we showed you how to increase or decrease the time it takes for a preview to appear when hovering your mouse over taskbar tasks. In this guide, you’ll learn how to increase or decrease the size of the taskbar preview window on Windows 10. Although making this change is quite easy, it will require you to use the Windows 10 registry editor. Because of this, it’s important to make sure you have a system restore point set before beginning.
If you haven’t created a restore point before, do the following. Open the start menu, type Restore, then select Create a Restore Point when it appears on the list. In the new window that appears on the screen, click Create in the bottom right corner of the screen, then follow the on-screen instructions. Once a restore point has been created, you can safely start the steps shown below.
Related: How to Open, View, and Read Different Ebook Formats on Windows 10, Android, and iOS.
How Do You Increase the Size of the Taskbar Preview Window on Windows 10?
To begin, you’ll need to open the registry editor, so type regedit into the start menu, then select Registry Editor when it appears. When you have the editor open in front of you, use the left-hand pane to navigate to the following location:
HKEY_CURRENT_USER\Software\Microsoft\Windows\CurrentVersion\Explorer\Taskband
When you are in the correct location select the Taskband key (folder), then right-click in the central pane and create a new DWORD (32-bit) Value called MinThumbSizePx. (even if you are using a 64-bit version of Windows 10, you’ll need to use a 32-bit DWORD)
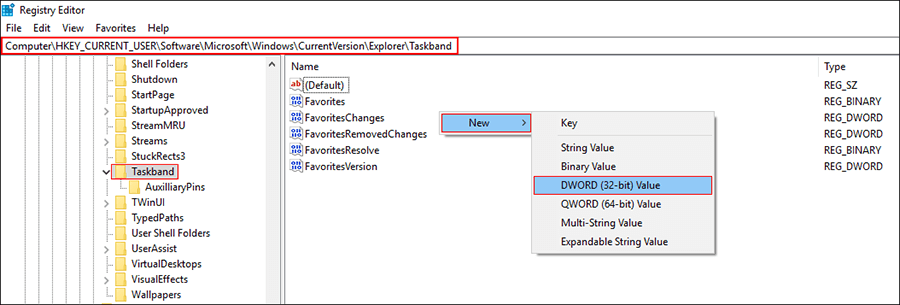
Finally, double click the newly created MinThumbSizePx entry and change its Value to a figure of 500 or below. 500 being the maximum size you can adjust the preview window to. Anything between 100 and 500 will work best. As a reference, the screenshots in the article are using a value of 500.
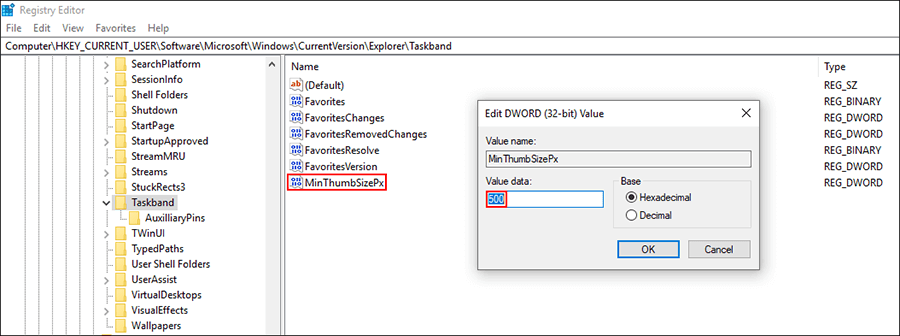
After making the change, Restart your computer or sign out of your account and change will take effect. If at any stage you wish to revert back to the default setting, simply return to the same registry location and delete the MinThumbSizePx you created. After another Restart, the preview window will be back to its standard size.
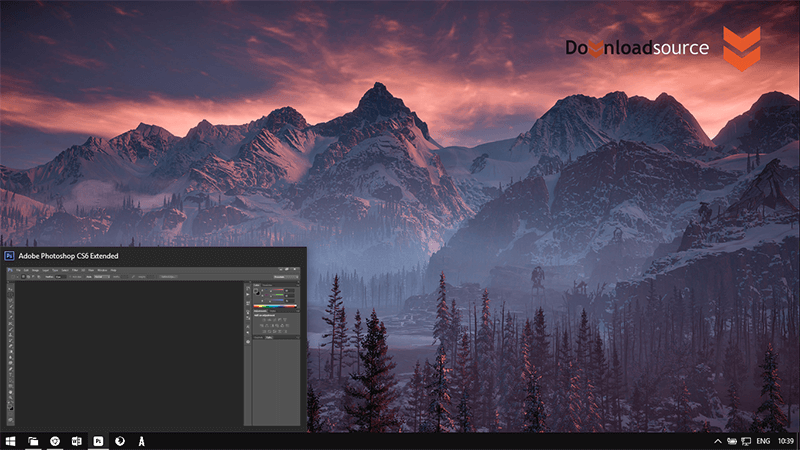
Related: How to Add Show/Hide File Extensions to the Context Menu on Windows 10. (Right-Click Menu)
