If you have a limited data supply each month and would like to restrict the bandwidth of apps and programs on your Windows 10 PC, this guide will show you how to set custom limitations for any app or program. Even if you have unlimited data there are dozens of other reasons you may wish to restrict certain programs access to bandwidth. Background apps and programs when gaming, for example.
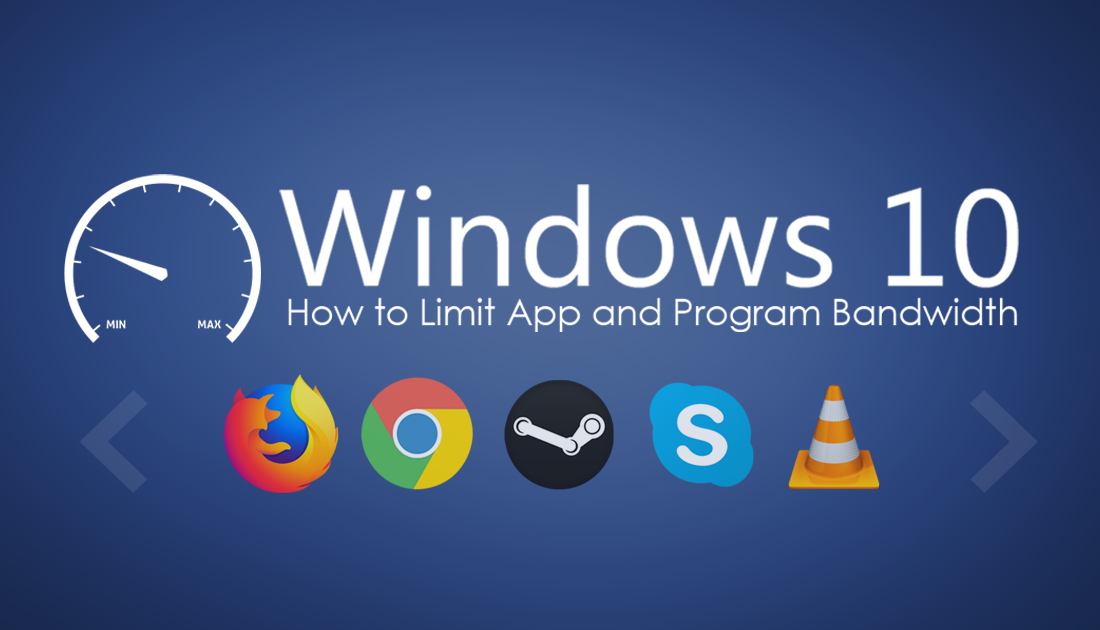
How to Stop Amazon Ads Following You Around the Internet.
Although Windows 10 allows you to set custom download and upload parameters for Windows updates, the tool doesn’t yet allow you to manually configure all the other programs and apps installed on your system. Thankfully there are a variety of efficient third-party alternatives available that give you the ability to manage program and app bandwidth, some free and some paid. Below you will find a fully detailed guide on how to use one of the last remaining free services. If you didn’t know about the Windows update bandwidth option, you can find more information here.
The program this guide will be using is called Tmeter and is the last free software of its kind that allows you to manage program and app bandwidth on Windows 10. The tool is a little complicated to use at first but once you have set up a few program/apps, you’ll get the hang of it pretty quick. So without further adieu let's begin.
How to Restrict Any App or Programs Bandwidth on Windows 10. (Download/Upload Speed)
Once you have Tmeter installed on your computer open it using the Administrative Console option.
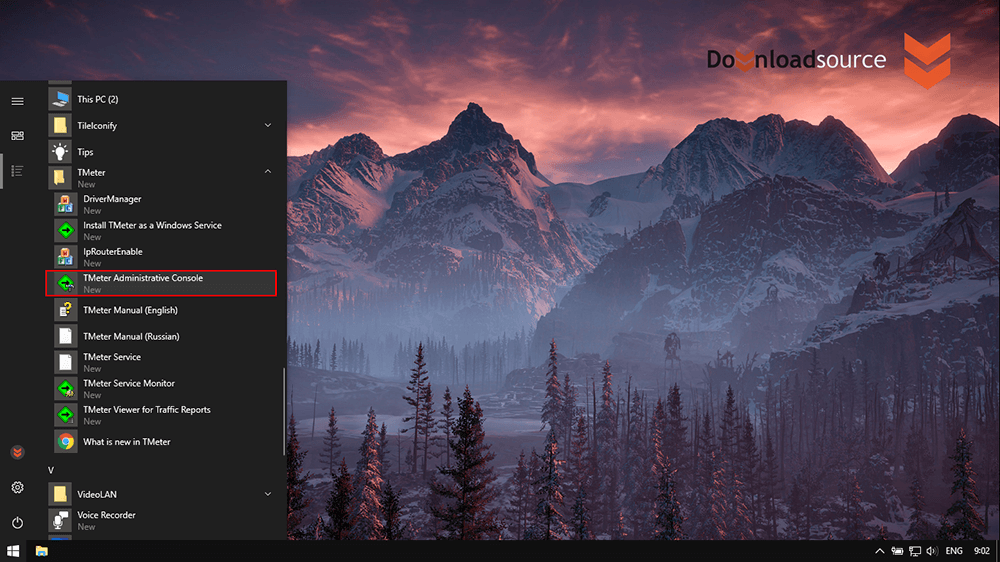
When the program opens, the first thing you need to do is configure your network settings, WiFi or Ethernet. To do this click Network Interfaces under the Services section, then select your Network Adapter from the list to the right (Anything with an IP address listed next to it is an active adapter). Once you select a connection, you will then have to choose if your network Public or Private. (This will depend on own your personal situation)
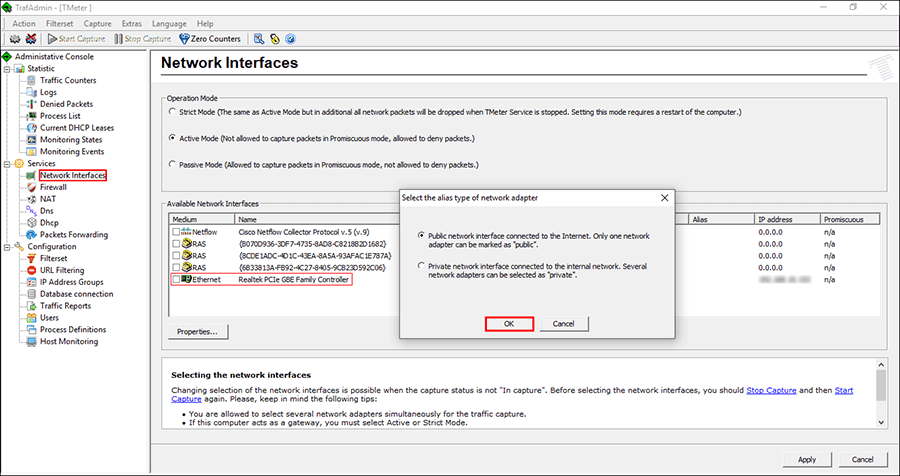
With the network connection selected, you can begin setting up Process Definitions, it’s the second last option on the list. When you have Process Definitions selected, click Add in the center pane, name the definition, then find the .exe file for the program or app in its home folder. (If you are trying to restrict Windows core components, you may have to Google the location of the .exe file, as they are often hidden in obscure places) When you have all the information entered click Ok to save the entry.
Note: You can find Microsoft Edge in the following location:
C:\Windows\SystemApps\Microsoft.MicrosoftEdge_8wekyb3d8bbwe\MicrosoftEdgeCP.exe
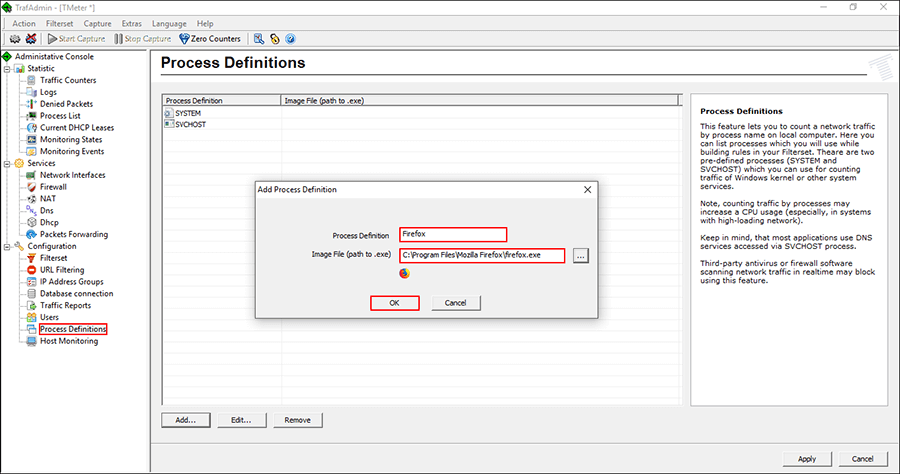
The next step is creating the filter/limit for the entry you added in the above step. Click Filterset at the top of the Configuration menu, then click Add > Filter.
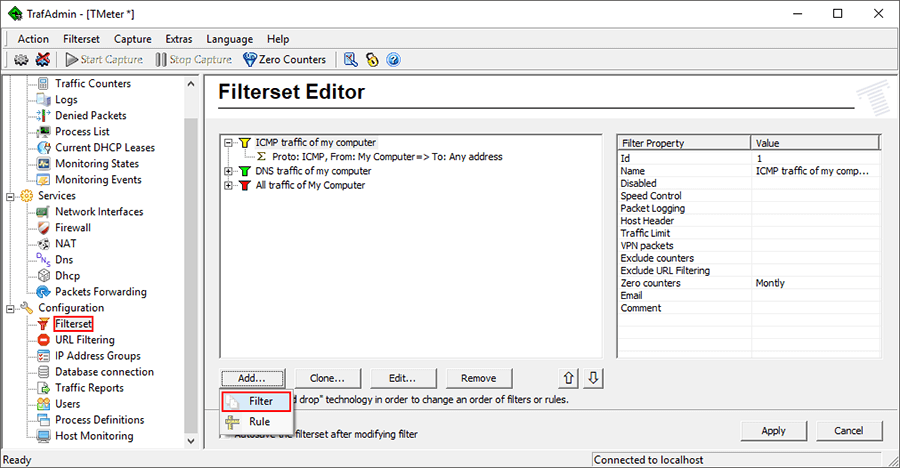
In the new window that appears, click Add Rule.
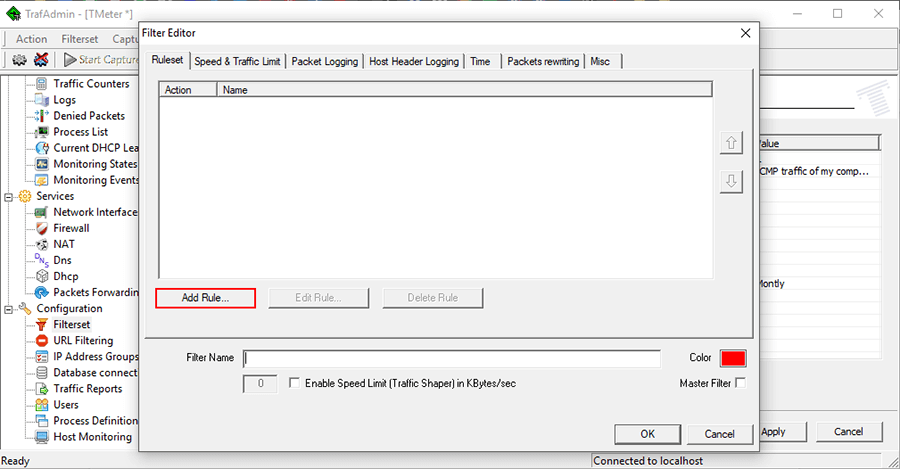
In this new window name the rule, change the Source to Local Process, select your recently created Process Definition, then click Ok.
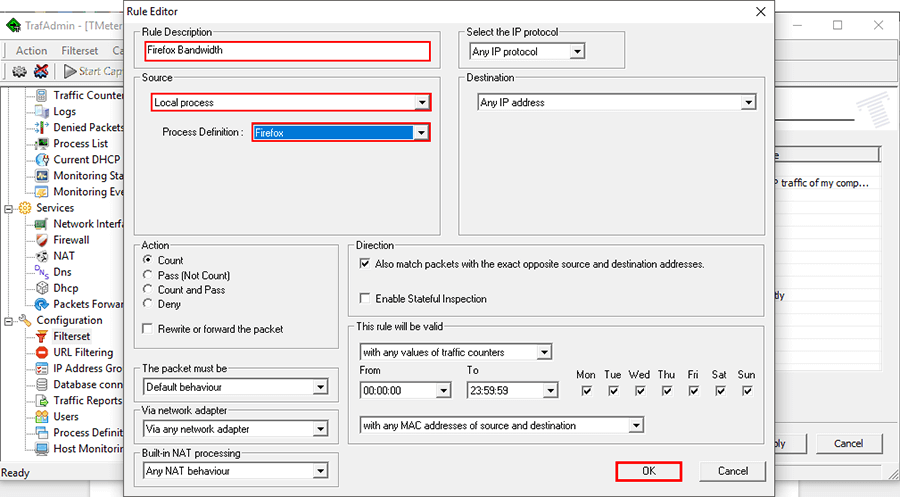
Now tick the Enable Speed Limit box, name the filter, set a limit in kbps for the definition, then click Ok to save the settings.
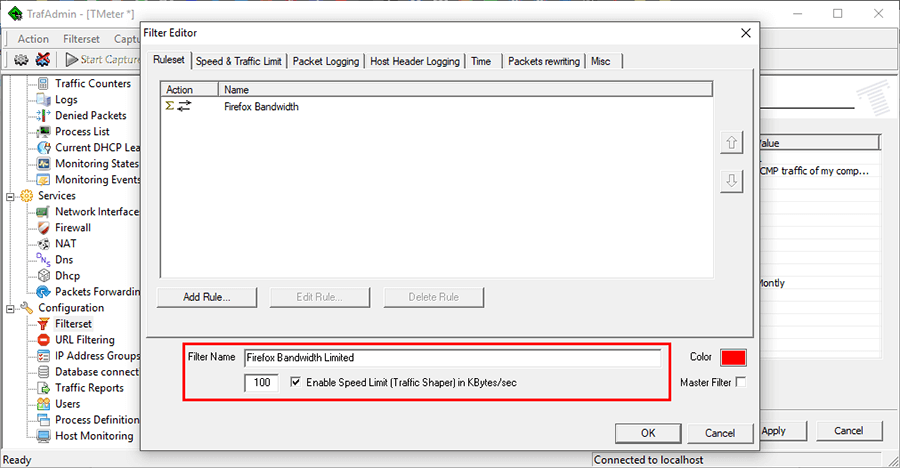
For the final step select your filter and click Apply. After a few seconds Tmeter will start managing the bandwidth for your selected item.
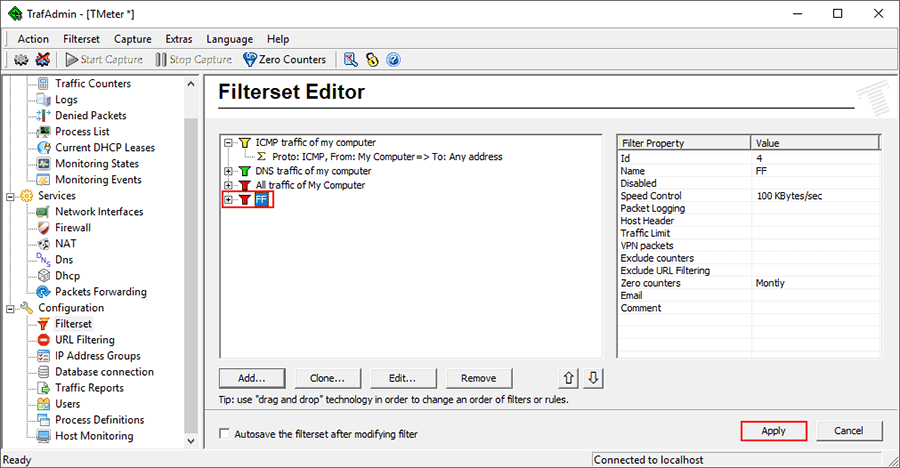
If you ever wish to delete the rule, simply select the Filter and click Remove at the bottom of the page.
