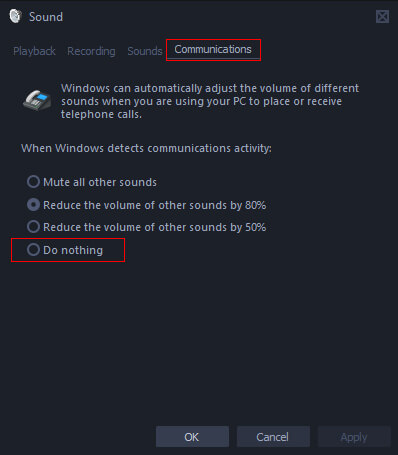If you are using Windows 10 and are sick and tired of your microphone sounding different in each and every app that you use. This article will show you how to lock your Microphone settings so that apps and programs can’t automatically adjust settings according to their needs. This is an important change you need to make if you are having microphone issues across different software.

Related: How to set a maximum volume for devices on Windows 10.
For a long, long time I thought setting up and using a microphone on Windows 10 was an easy process. I have always considered it a plug and play affair. Although this is the case for a lot of people, anyone chasing good quality sound that stays the same across the entire operating system is a lot more complicated than you originally thought. Apart from all the obvious things you need to consider, like interference and the quality of your microphone, you also need to consider how Windows Manages Microphones.
Recently we put together a guide about fixing microphone cracking and interference which you can find here. However, for this guide, we’ll be focusing primarily on making sure Windows stops letting software adjust microphone settings. Locking your Microphone volume to your desired volume. Before you start the steps shown below, make sure you have also done a virus/malware scan on your PC using Windows Defender and Malwarebytes or whatever program you have chosen as your defence. If everything comes back clear, jump straight into the steps shown below.
How do you lock your microphone volume settings on Windows 10?
To begin, the first thing you need to change is the level of control applications have over your Microphone. This won’t stop the software from using your Microphone entirely, but it will stop annoying changes in sound levels and quality.
- First, right-click the speaker icon in the system tray on the taskbar and select Sounds.
- Next, change to the Recording tab, double-click your Microphone. This will bring up the Properties menu for the mic where you will need to change to the Advanced tab.
- Finally, untick the Allow applications to take exclusive control of this device checkbox then click Apply and Ok.
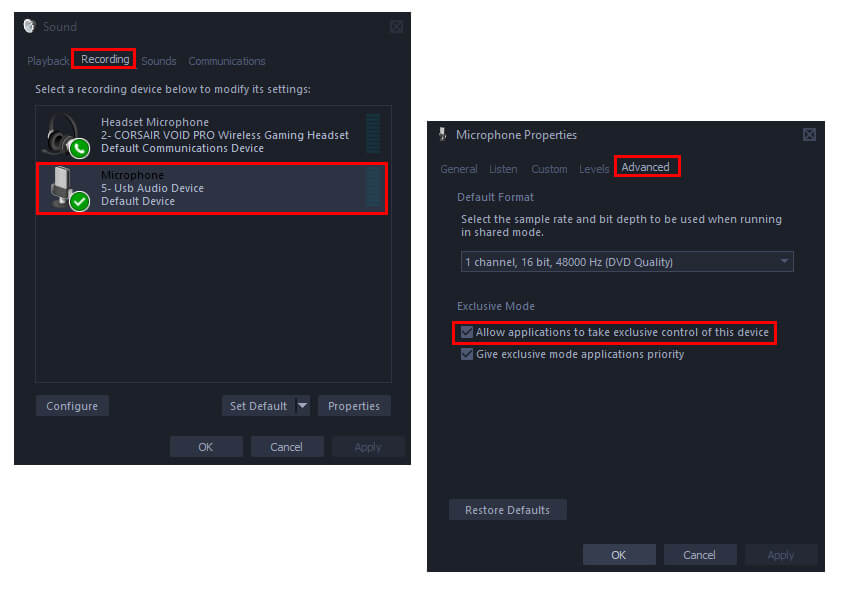
After you have made this change you should have stable microphone settings moving forward. If this still doesn’t solve your Microphone issues, you can try stopping Windows adjust sound settings whenever it detects communications.
- First, right-click the speaker icon in the system tray on the taskbar and select Sounds.
- From this menu select Communications, then choose the Do nothing option at the bottom of the page.
When you have made both of these changes Windows 10 will stop trying to do what it thinks is best for your Microphone settings. However even though you have made these changes, you will still need to configure your Microphone settings within whatever app/program you are using. This time around you’ll have the added benefit of Windows not trying to intervene when it feels something isn’t going according to plan.