Table of Contents
If you have been awkwardly browsing the Internet using Google Chrome on your Android device for the past couple of years. There’s a good chance you want the browser to better accommodate single-handed use... Thankfully, that’s now possible, so follow along as we guide you through the process.
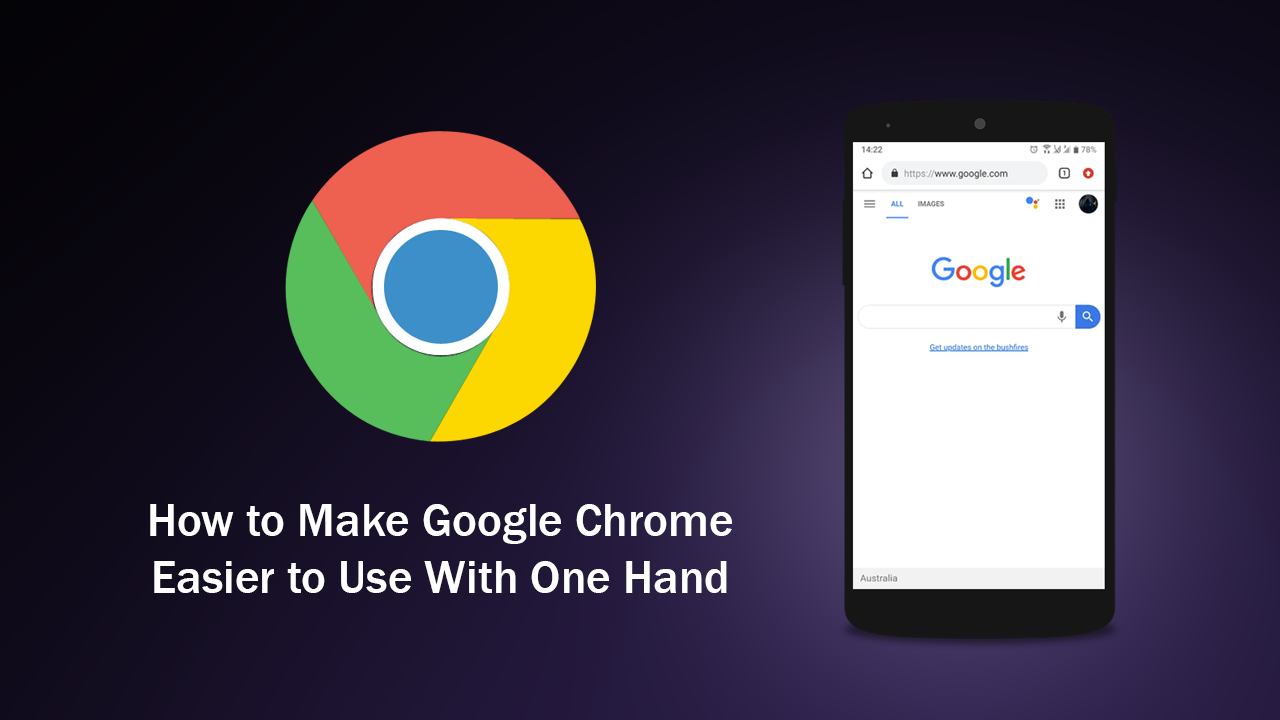
How to Stop Leave Site Dialogues on Google Chrome. (Navigation Confirmation Blocker)
Google Chrome is one of the most used Internet browsers on mobile devices, allowing quick and easy access to all the web has to offer. But as mobile devices continue to grow in size, the way Chrome is designed by default isn’t ideal for single-handed use (anymore). As a result, Google has added a brand new feature to Chrome mobile that aims to make one-handed use far easier, especially on larger devices.
With this brand new feature enabled, Chrome’s navigation icons and tools are moved from the top of the screen to the very bottom, allowing for a much easier and graceful single hand experience. One that is far less clumsy and prone to device dropping. Sadly though, this feature isn’t easily accessible, so follow along as we guide you through the process of enabling it.
Related: How to Make the Search Box on the New Tab Page in Chrome Work. (Not Redirect to the Address Bar)
How Do You Change Google Chrome on Android to One-Handed Mode? (Make Google Chrome Easier to Use With One Hand)
To begin, make sure you have the latest version of Google Chrome installed on your device. Once you have updated, open Chrome then type chrome://flags into the address bar. This will bring you to Chrome’s Advanced Options menu where you will need to search Chrome Duet using the search box provided.
Once search has returned the results use the drop-down box to change the option from Default to Enabled for the following items.
Chrome Duet
Chrome Duet Labels
Duet-TabStrip Integration
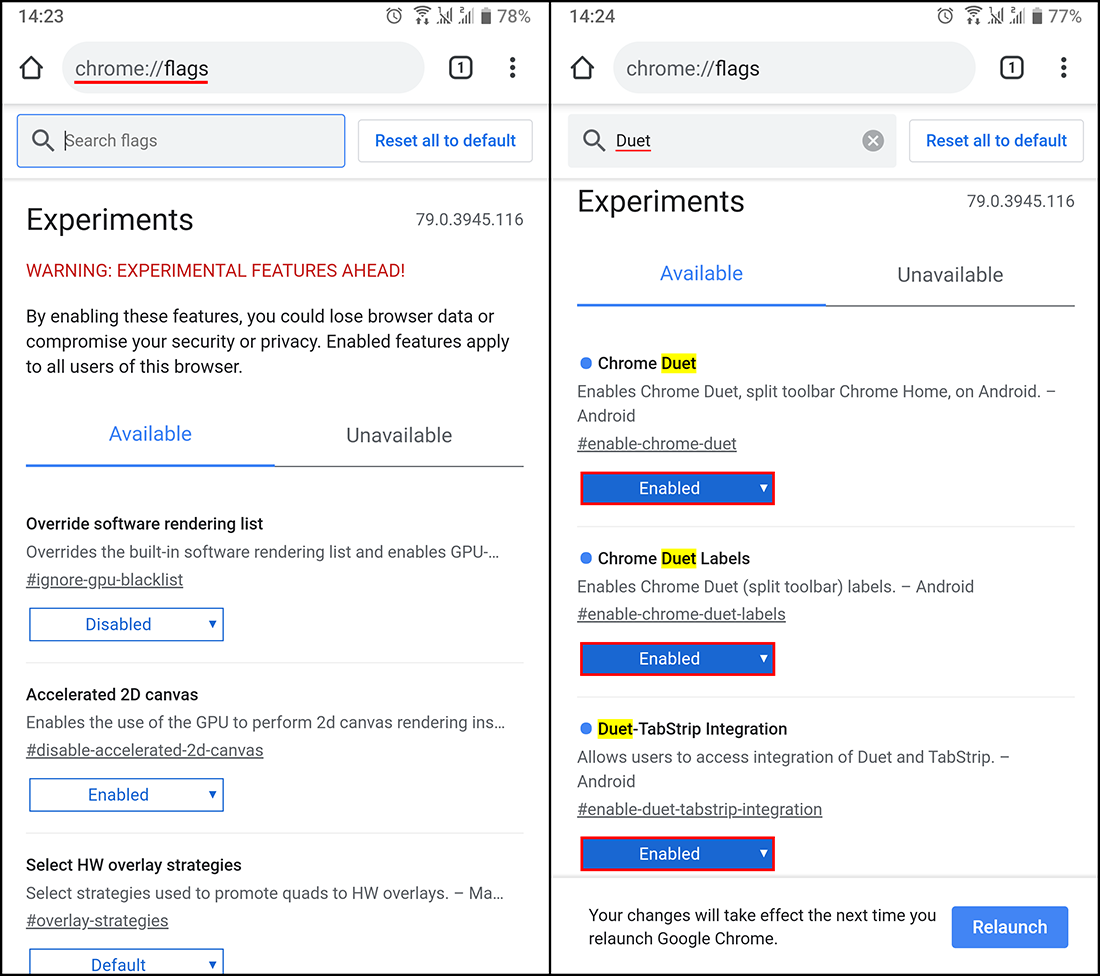
After you have changed all three Restart/Relaunch Chrome and the change will take effect. Now instead of having navigation bars at the top of the screen, you’ll be able to access them from the bottom without having to use two hands or stretch your fingers/thumb to breaking point. If you don’t like the feature after enabling it, simply return to the same location once more and flip the drop-down options from Enabled to either Default or Disabled. After another Restart/Relaunch your Chrome browser will be restored to normal.
As with most features that drastically change the way we do things, it will take a little bit of getting used to before it starts to feel normal. From experience, it usually takes about a week or so to settle in. Anyway, that wraps up this guide, we hope you’ve found it helpful and we hope it makes your life a little easier.
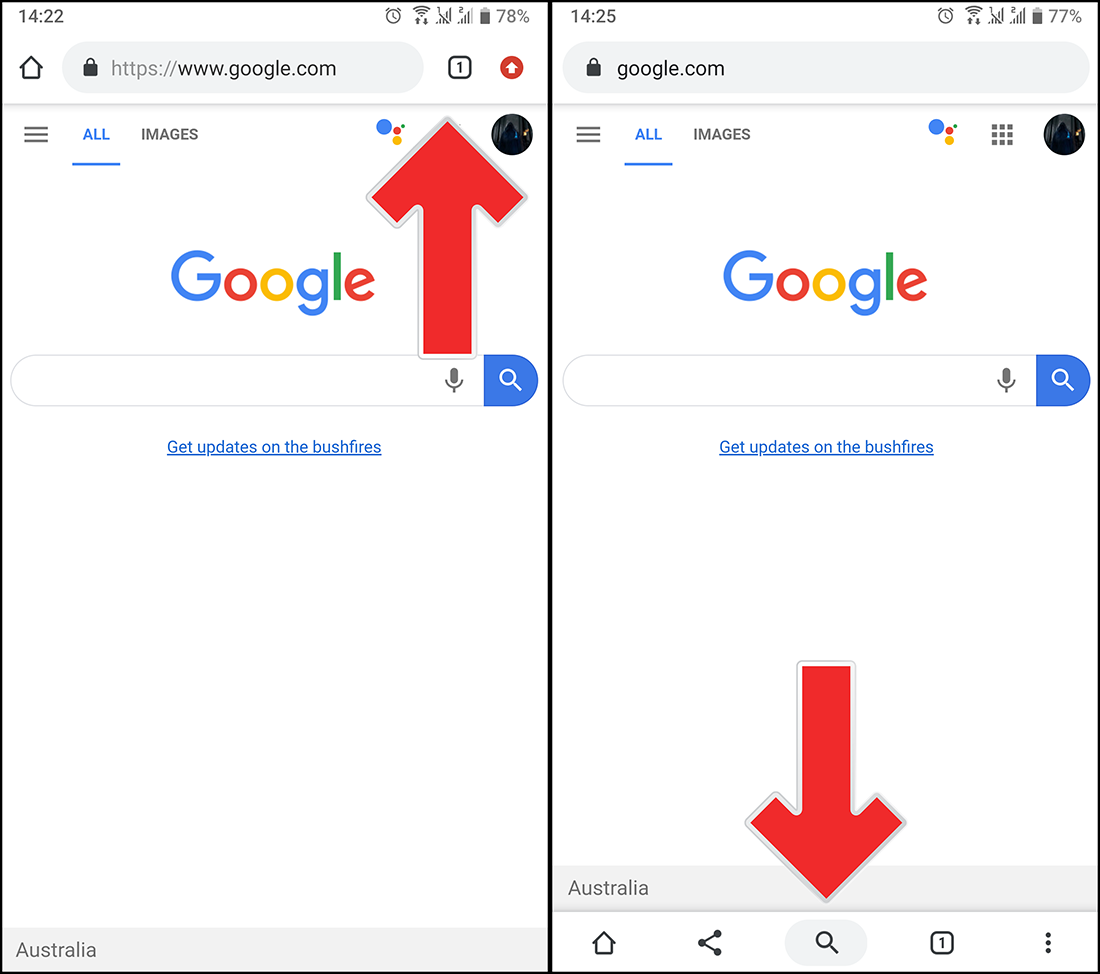
On a Side Note…
If you also happen to be using WhatsApp on your Windows device, make sure you check out the following guide which will show you how to take advantage of multiple WhatsApp accounts at the same time.
How to Use More Than One WhatsApp Account At the Same Time on Windows 10, MacOS, and Linux.
