Table of Contents
If you use Google Chrome for a range of different tasks that includes watching streams on services like Twitch. This article will show you how to make sure your background tabs remain active and do not refresh when you revisit them (bring them to the foreground). A quick way to get always active tabs in Google Chrome.
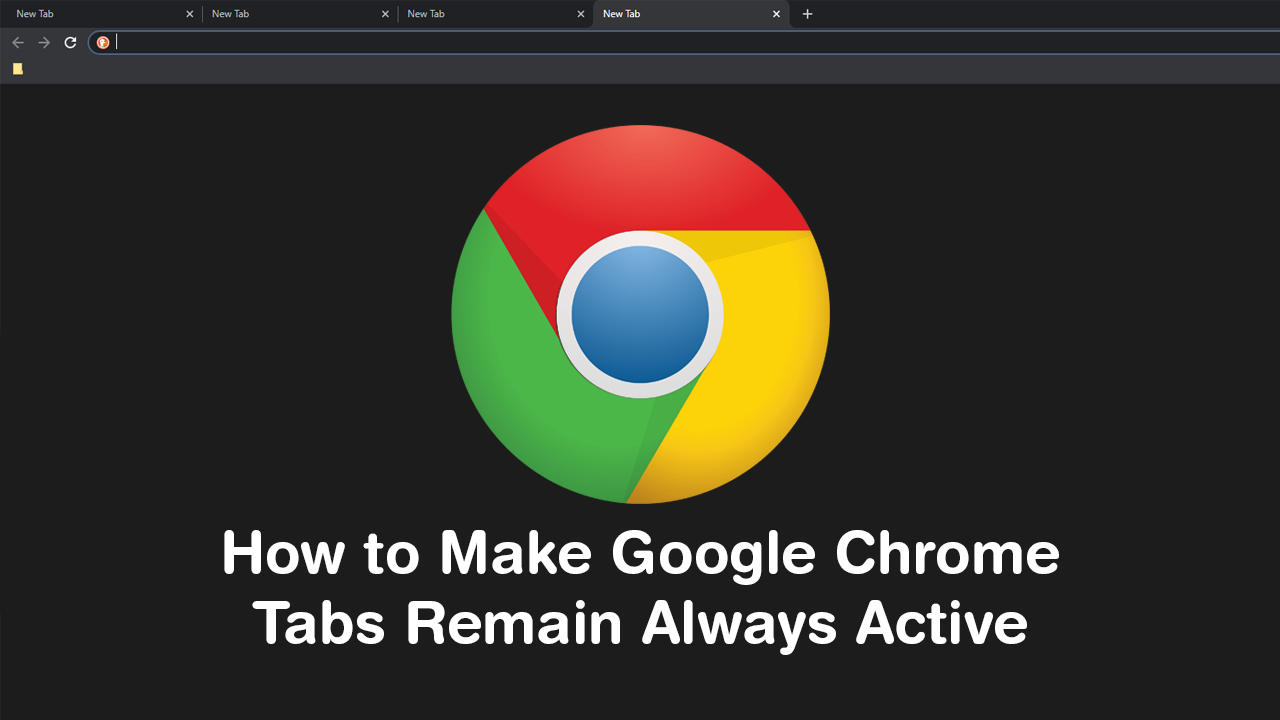
Over the last several years Google has spent a lot of time and money streamlining how well Google Chrome works across multiple devices and operating systems. As part of this process, the main goal has been to reduce resource usage and improve performance, something chrome has always been bad with. Although this has been a godsend for a lot of users, on a lot of older devices, it isn’t ideal for users with high-end PCs who like to multitask and stream content.
For example, if you are someone who likes to stream content from Twitch while surfing in the background, you’ve probably seen some issues whenever you return to your tab. This is because Google Chrome has two tools in place that aim to free up resources. The first suspends activity from the tab and the second refreshes the page on return. With both of these working together during live streams.
Related: How to Stop the Photos App on Windows 10 Opening When Connecting Your Phone.
How Do You Make Sure Background Tabs Stay Active in Google Chrome?
Disabling Tab Discarding on Chrome is relatively easy and is the first step to getting always active tabs, it's just a little hard to find as the option isn’t found in the standard settings menu. Instead, you will need to use Chrome flags. To begin, open Chrome, then type the following into the address bar and press Enter.
chrome://flags/#automatic-tab-discarding
Once you have entered the address, you will be taken to a new page with Automatic Tab Discarding highlighted. Here simply use the drop-down menu and select Disabled. Finally, Restart Chrome and the change will take effect. After you have disabled Tab Discarding you’ll also need to turn off Tab Freezing.
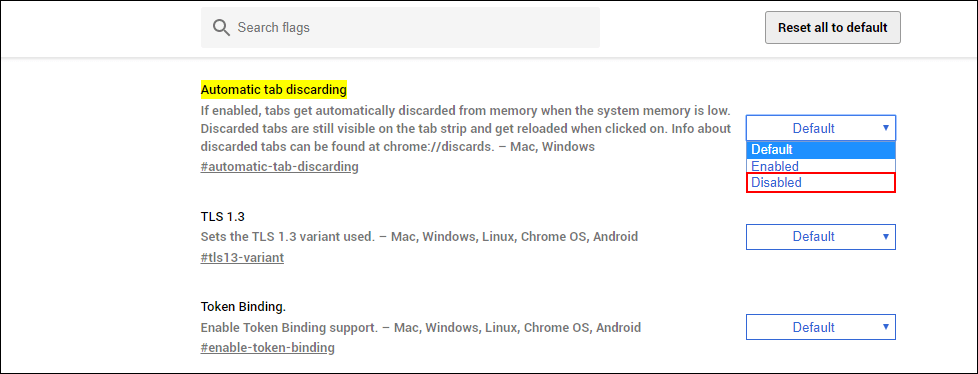
To do this, open the browser, then type chrome://flags into the address bar and press Enter. Now use the search box at the top of the page to search Tab Freeze. When the option appears simply use the dropdown box next to the entry to select Enabled. For the final step, Restart Google Chrome, and the change will take effect.
With both of these two options now disabled, Chrome will keep all background tabs active and working. After each and every major Chrome update, you’ll more than likely have to check and reset these flags as they do have a chance to be reset.
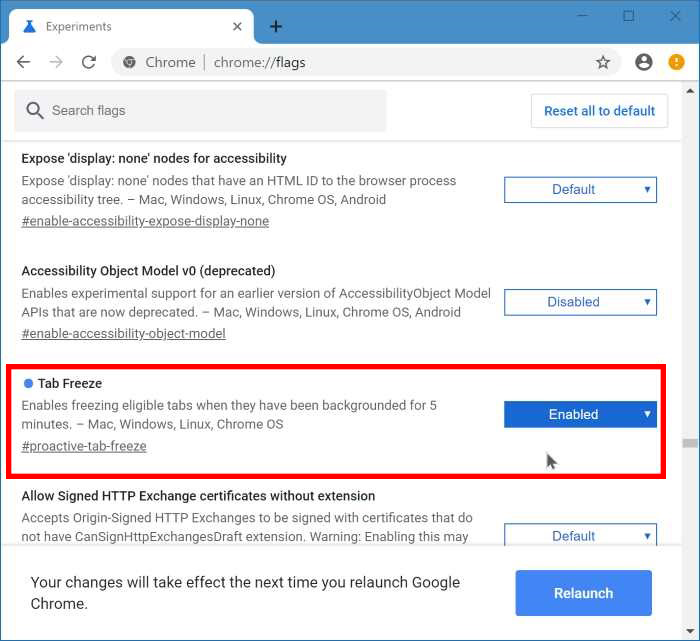
On a Side Note...
If you are also happy with the current material design for Google Chrome tabs, make sure you check out the following article which will guide you through the process for keeping it the same. Seeing as Google Chrome Canary is trailing a brand new tab design, you may wish to be prepared to change back to the old material design.
