Table of Contents
Microsoft Edge is quite a good browser to be using on mobile devices, it’s fast, clean, and easy to use. The only shortcoming of Edge on Android is the default search engine which utilizes Bing. Thankfully this time around Microsoft hasn't locked Bing in as the only search engine, so follow along as this article shows you how to change Edge Mobiles search engine from Bing to Google.
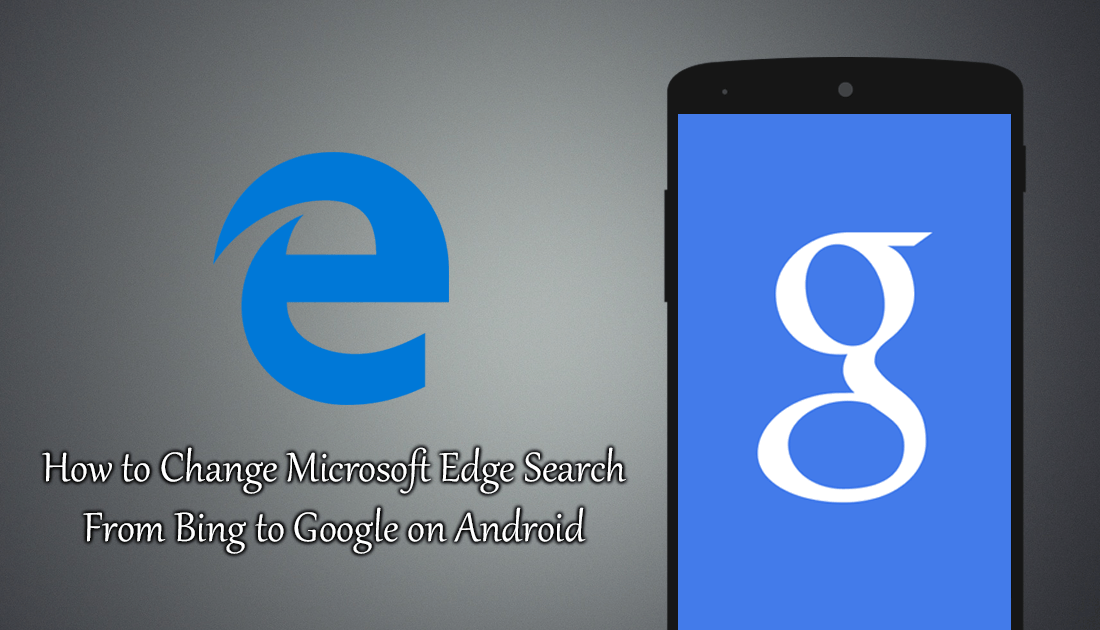
How to Enable Microsoft Application Guard Security.
Although Microsoft Edge isn’t the most popular mobile browser on Android it is one of better ones, with a 4.3-star rating highlighting its top-tier rank. As stable, fast, and easy to use as Edge is, it still uses Bing as its default search, which most people will find difficult to use and lacking in results. The good news is that if you like using Edge on your Android device but don’t want to use Bing, you can change to Google relatively easy, so follow along as we guide you through the process.
How Do You Change From Bing Search to Google Search on Microsoft Edge's Android App?
As Bing isn’t the most desirable search engine to use, changing to another is usually the first thing any Microsoft Edge user will do, Google being the first preference for most people. To begin changing Microsoft Edge on Android from Bing search to Google (or another search engine) you’ll need to do the following.
First, open Edge as you normally would, then tap the three dots in the bottom right-hand corner of the screen and select Settings. Next, tap Default Search Engine and choose Google or another of the available options. Your region may affect which search engines you have to choose from, though Google will be available for everyone. I was a little disappointed to see that DuckDuckGo wasn’t on the list of options. If you haven't used DDG before it's certainly worth a look.
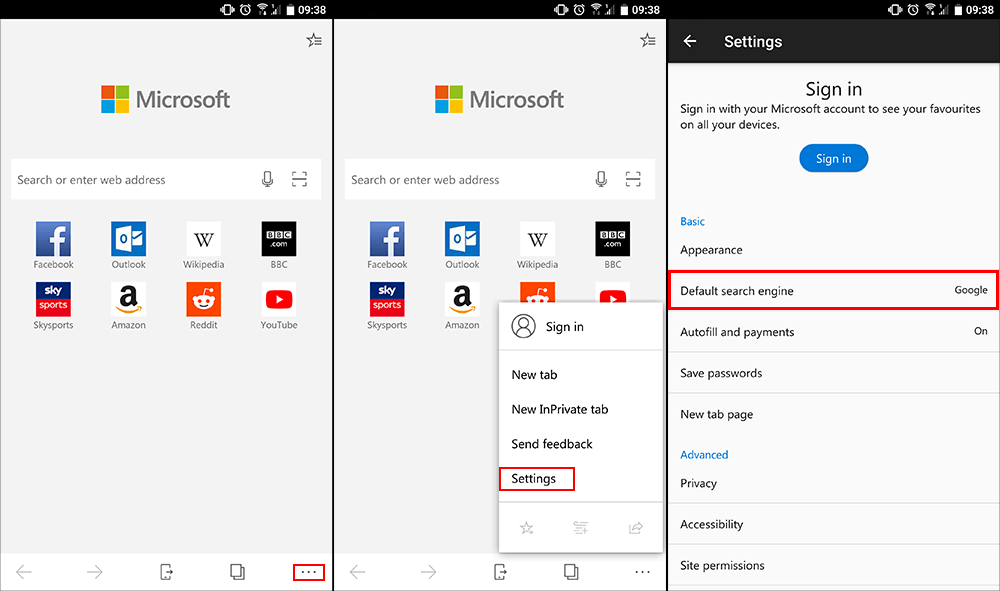
Once you have selected a new search engine from the list, the change will take effect instantly and all your searches from this point on will use that search engine. If you change to Google it will automatically default to the region you are in. For example, if you are in Poland it will default to Google.pl so all your results will show in Polish. So if you need all your search results in your native language, you’ll need to change the settings manually.
Related: Why You Should Consider Using Firefox Focus On Your Mobile Devices.
How to Change Google Searches Default Language in Microsoft Edge Browser On Android.
To change the region Google search on Edge mobile uses, go to the Google homepage, tap the Hamburger icon in the top left-hand corner and select Settings from the list. Next, scroll down, find Region For Search Results and change to the region or country you’d prefer to use. For the final step scroll to the very bottom of the page and click Save.
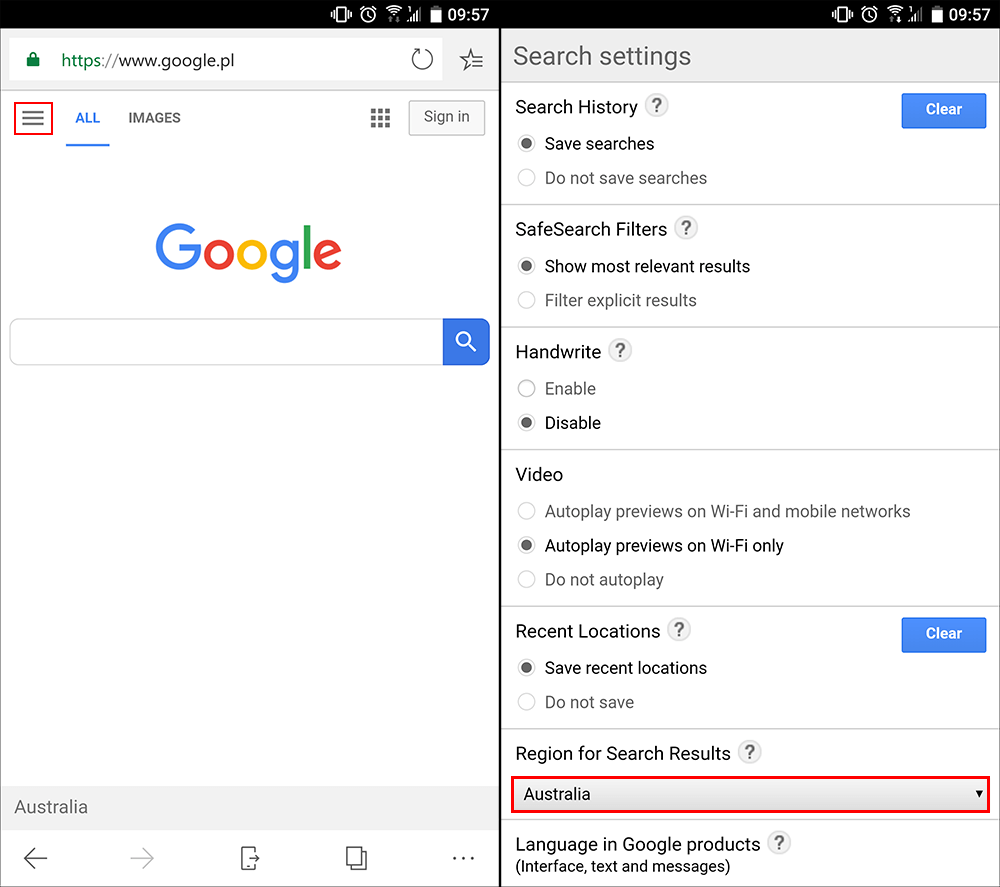
While you have this menu open, take the time to check and change any of the other options you like/don’t like. If you generally prefer a dark theme for your mobile apps, make sure you check out our guide on enabling Dark Mode on Microsoft Edge For Android.
If at any stage you wish to change which search engine you use, simply follow the same steps again and make the switch. Hopefully, in time, Microsoft will allow users the ability to add any search engine they choose. If you have any questions, feel free to let us know in the comments.
