Table of Contents
If you are currently using Microsoft Office Word and would like to change the page view from side by side mode back to a single centred page, this article will show you how to easily switch between the two modes. Depending on your screen resolution Word will often default to side by side mode for higher resolution monitors, especially ultra-widescreen resolutions.
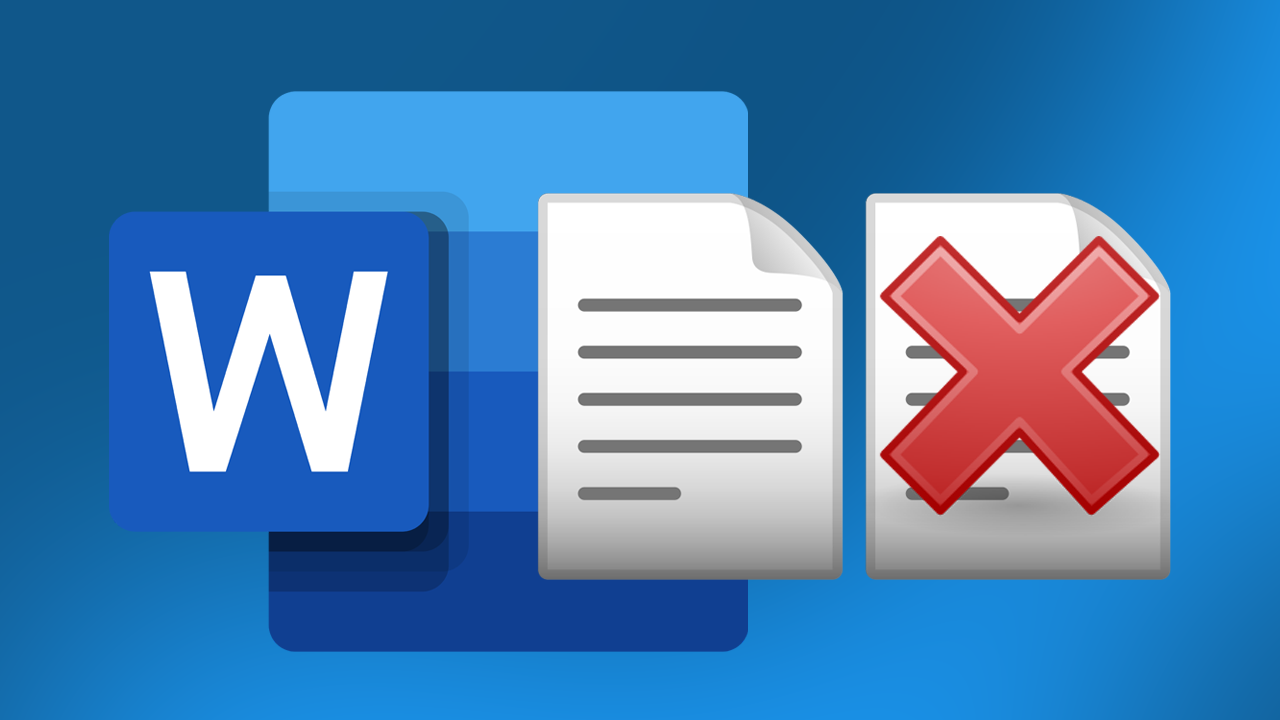
Related: How to uninstall WordPad on Windows 10.
Microsoft Word has been around for a long time and is still one of the most widely used office programs on the market. It’s familiar, easy to use and does everything you could ever want a word processor to do. The only issue with Word is that it has a tendency to automatically change its page view display settings, sometimes showing pages side by side rather than a single page centred.
Generally, this is linked to your monitor's screen resolution settings and dimensions, which Word tries to optimise itself to, with the aim of utilising as much of the screen real estate as possible. The only downside is that you generally find yourself turning your head too far to one side to view the page you are typing or reading from. The good news is that this can easily be changed, allowing you to switch between page view styles whenever you like, so follow along as we guide you through the process.
Quick steps for changing to single page view in Microsoft Office Word.
- Open Word.
- Click View.
- Click the Vertical option.
- This will allow you to switch between the two display types.
How do you change Word back to single page view? Single centred page view for Microsoft Word.
To switch Microsoft Office Word back to a single page with a centred view, you’ll need to do the following. If you are using Word in Focused mode, you’ll need to make sure you bring your cursor to the top of the screen to be able to access the options we need.
- First open Word, then click the View option along the top of the screen. This will bring up a full list of options that customise the way content is viewed in Microsoft Word.
- Under the Page Movement heading, change from Side to Side to Vertical. This will change you from side by side mode to the traditional up-down mode that most people are used to.
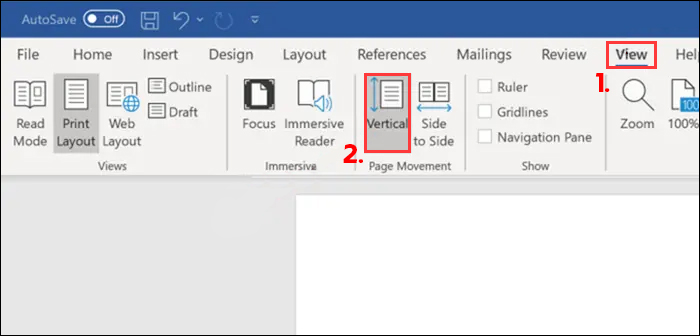
If you are using an ultra-widescreen monitor, want to reduce the amount of blank space either side of your document or just want to zoom the content a little more, you can use the zoom slider in the bottom right-hand corner of the page. Depending on your monitor you’ll probably find that 130-150% is the best option. You should also be aware that you cannot use the zoom feature if you have Microsoft Word set to side by side viewing mode.
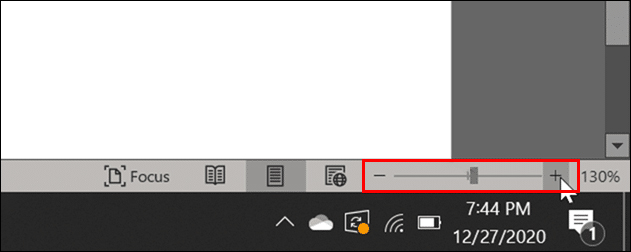
While you have the view menu open, you should probably spend a little time exploring some of the other options that are available. Having the perfect view settings allow you to work optimise your workflow for better productivity.
