Table of Contents
If you happen to be using Google Chrome and don’t yet know how to restore a previous browsing session. This guide will show you two really easy ways to get back all the pages, tabs, and windows you had open when Chrome crashed or you accidentally closed it.
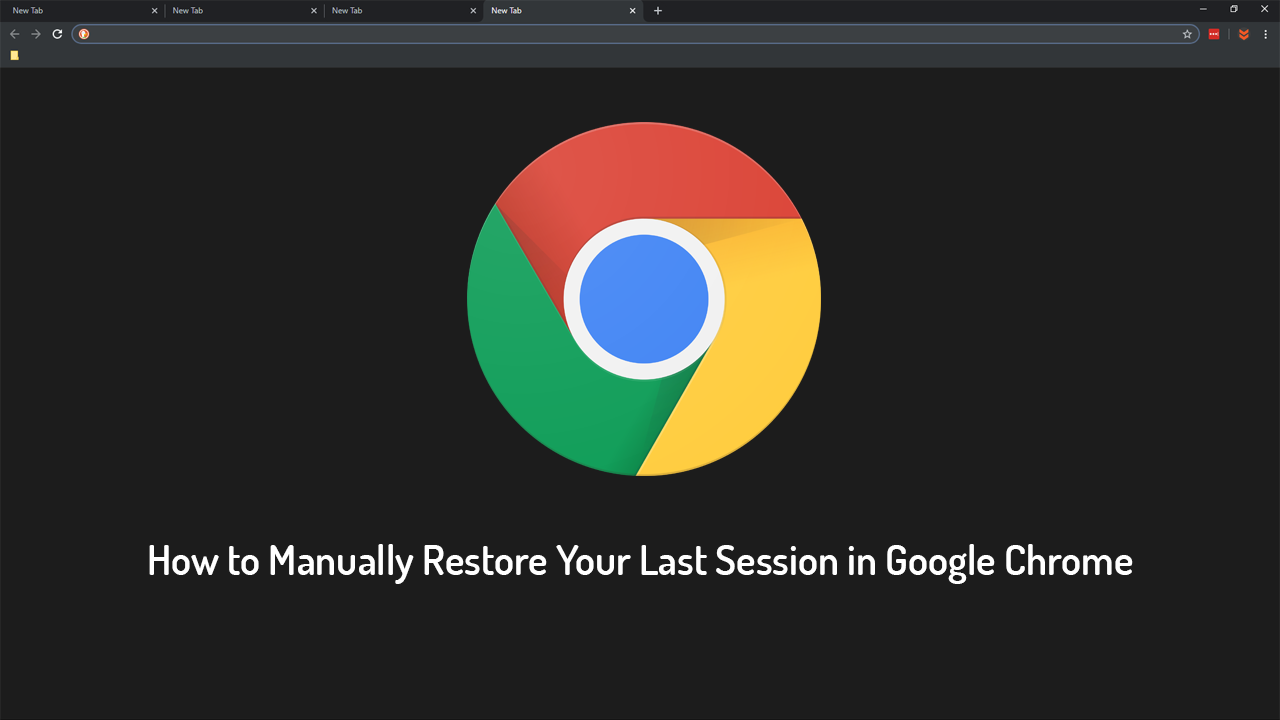
How to Fix the No Sound Bug in ArcheAge: Unchained. (ArcheAge: Unchained Sound Dropping Fix)
All modern web browsers have supported session restoring for a considerable amount of time. Which allows you to continue where you left off if your browser or computer happens to encounter problems and close or restart randomly. What a lot of people don’t know, however, is that this feature can also be manually activated. For instance, if you close your browsing session by mistake, clicking ‘close’ instead of ‘restore down’ or ‘restore up’.
Seeing as everyone makes mistakes sometimes and will eventually need to recover a session make sure you keep reading as we guide you through the two methods for restoring a previous session on Chrome. It's worth noting that most other browsers follow similar methods so what works in Chrome usually works in them.
Related: How to Use More Than One WhatsApp Account At the Same Time on Windows 10, MacOS, and Linux.
How Do You Manually Recover/Restore a Browsing Session in Google Chrome?
In most cases when your browser crashes it will automatically give you the option to restore the previous session, however when it doesn’t or when you just want to restore a session you’ll need to do the following. To begin, the first and easiest way is to Reopen Google Chrome, then press Ctrl+Shift T on your keyboard. This is the Session Restore Shortcut and will get you back to the last place Chrome was open, including all tabs and Windows.
The second method you can use to manually restore a Chrome browser session requires you to open Google Chrome, then click the three dots in the top right-hand corner. When the menu appears choose History to see all the recently closed tabs, then select the option that best fits your last browsing session. Generally, Chrome remembers quite a bit of information about how you were last browsing the Internet, including multiple tabs open in multiple windows. As a result, you may have to select more than one of the options listed if you were browsing in two different Windows. It’s also important to note that the Ctrl+H (history) shortcut won’t bring up this ability.
It’s also important to note that this won’t always be a fail-safe solution for potential crashes and accidental closures. From time to time (very rarely) you may attempt to restore a previous session only to find that nothing has saved. It also has a very short term memory so try to make sure that reopening your session is the first thing you do when you restart Chrome. If you don’t, it will start remembering the new session, overwriting the last.
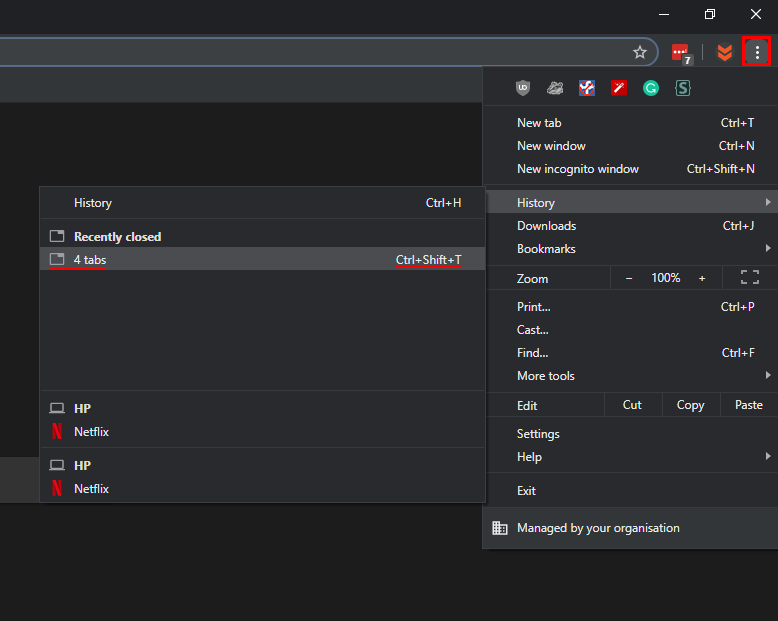
On a Side Note…
If you happen to be using Chrome on an outdated PC, you may wish to look into enabling Google Chrome’s new experimental feature that allows you to freeze tabs to reduce ram usage. A feature of Google Chrome that is currently disabled by default.
How to Enable Tab Freeze in Google Chrome to Reduce Ram Usage.
