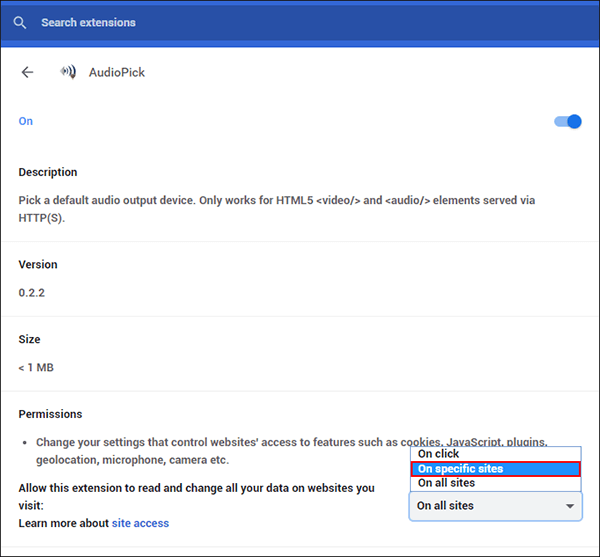Table of Contents
Learn how to channel sound from individual Chrome tabs to different playback devices (sound output devices) just like you can do with apps and programs on Windows 10. For example, send the sound from one tab to your computer speakers and the sound from another to your Bluetooth speaker in another room.
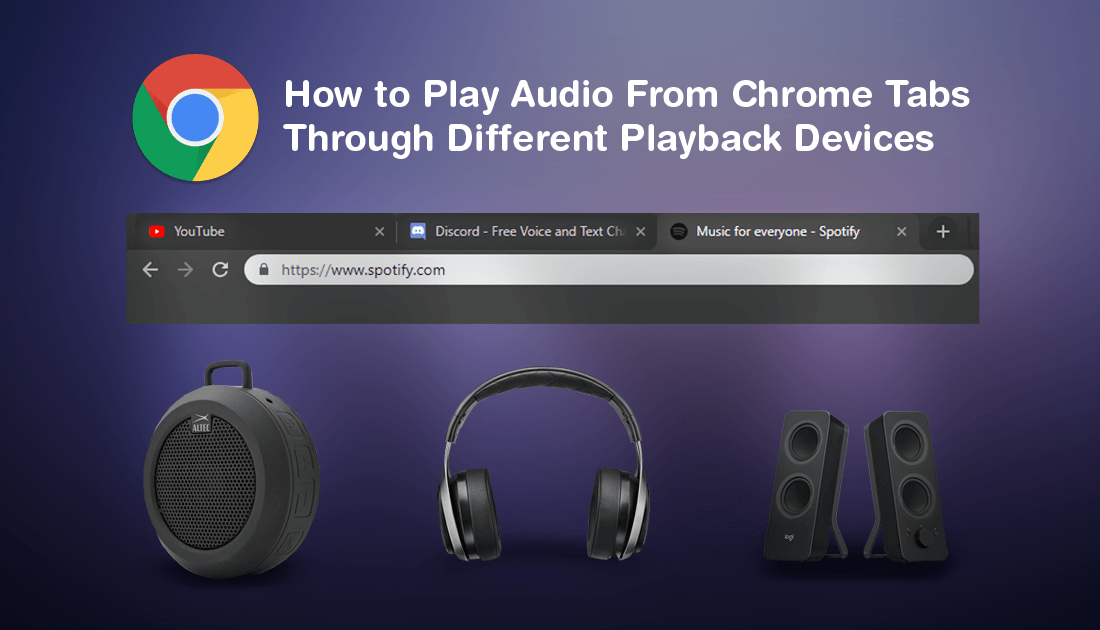
Having the ability to send sound from different apps, programs, and games to different playback devices on Windows 10 is a super useful feature and one that comes in handy quite often, especially if you are a gamer. For example, you may wish to send in-game sound directly to your speakers and voice chat sound to your headset or monitor speakers. You can check out our guide on configuring Windows 10 sound playback devices here.
Although Windows 10 allows quite a lot of freedom regarding sound channelling and playback devices, there are some limitations, as Windows doesn’t have control of multiple sound channels coming from individual apps/programs. For example, if you have 3 different tabs open in Google Chrome all playing different sounds, music, movies, etc, Windows can’t send the sound from those tabs to different output/playback devices. You will only be able to send Chrome sound as a whole to one playback device.
To get full control over sound playback for Chrome, including sound playback for individual tabs, you’ll need to download a small extension called AudioPick. With this extension, you’ll finally be able to send sound from different Chrome tabs to different playback devices. For example, you’ll be able to have YouTube, Spotify, and Discord open in different tabs, then send the sound from YouTube to your computer speakers, Spotify to a Bluetooth speaker, and Discord to your headset.
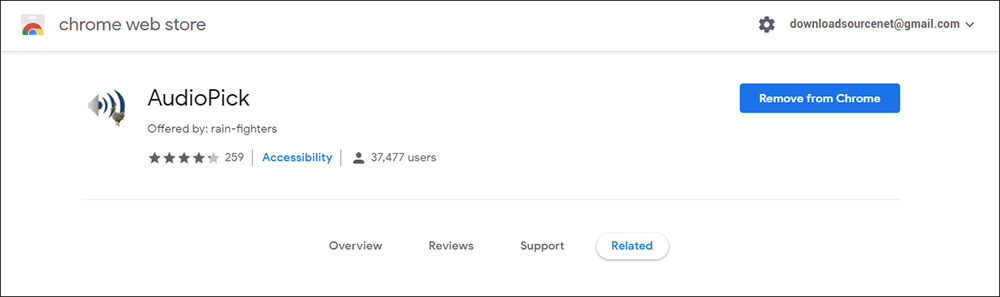
Note: AudioPick only works for HTML5 and elements served via HTTP(S). As a workaround for this, you may be able to add the HTTPS Everywhere extension to Chrome to force all websites to use HTTPS. This isn’t a 100% working solution for AudioPick but it’s certainly worth a shot.
How Do You Send Sound From Different Chrome Tabs to Different Playback Devices?
To begin, you’ll obviously have to head on over the Chrome Web Store and add AudioPick to your browser. Once you have added AudioPick to Chrome, using it is super simple. First, change to the tab you would like to change the sound output source for, then click the AudioPick extension icon in the extension area.
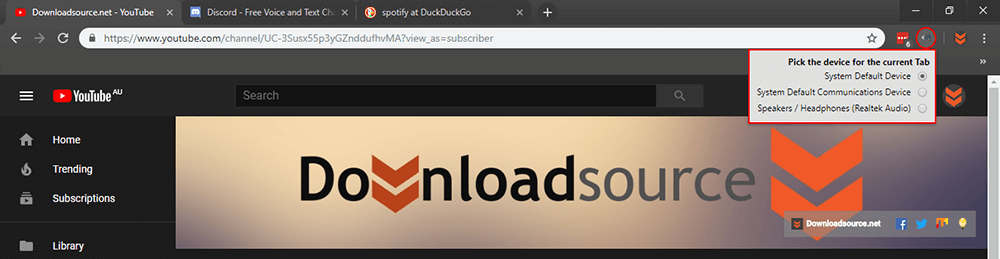
This will show you a list of all the sound playback devices available on your computer. Now all you have to do is select the device you wish to use and the sound will which switch to the newly selected device. If you are worried about permissions, you can go to Settings > More Options > Extensions, find AudioPick, click Details, then select On specific sites under the permissions heading. Finally, all you have to do is add the websites you would like AudioPick restricted to.