Table of Contents
If you use Google Chrome as your main Internet browser and want to make sure crash reports don’t include any personally identifying data. This article will show you how to prevent personal information being included in Chrome crash reports.
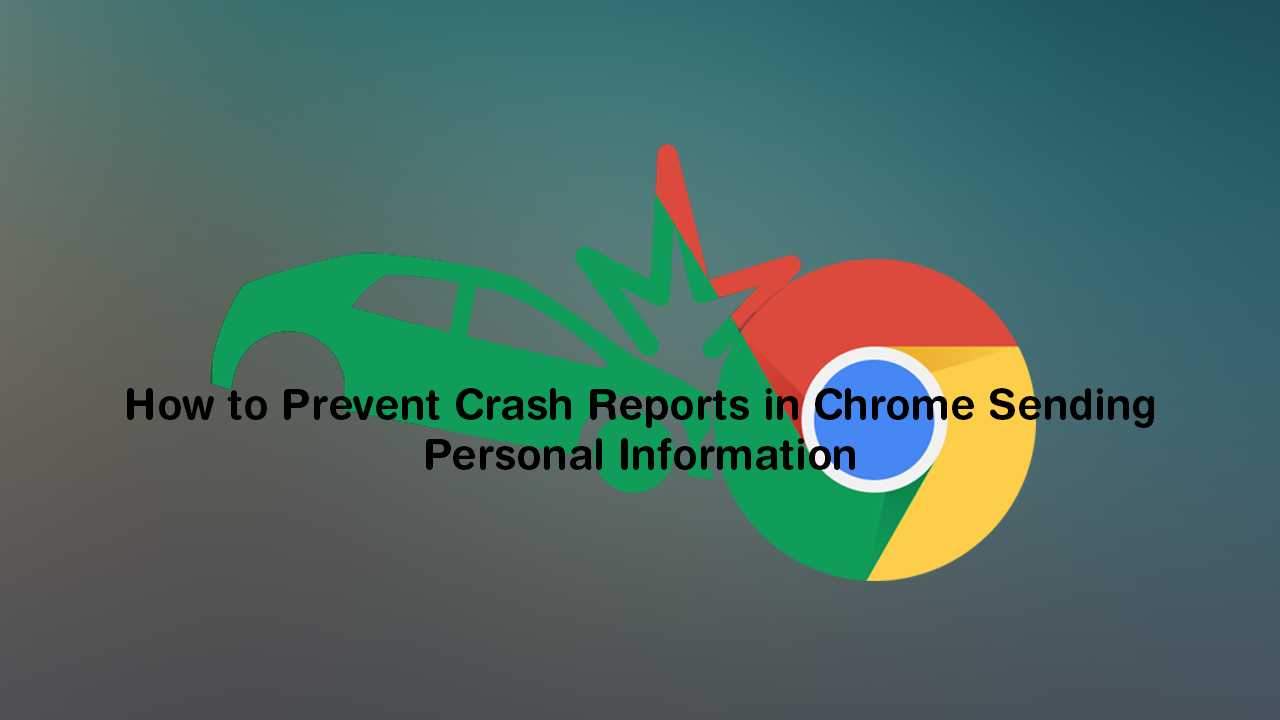
User privacy has had a lot of focus placed on it over the last few years and is still something that both companies and users haven’t quite got the hang of. Between companies like Google trying to legally milk as much personal data as possible and users trying to block as much data collection as they can, a proper balance that works for both parties has yet to be discovered.
If you are a Google Chrome user, you’ve probably spent a considerable amount of time changing and configuring the browser to work as efficiently as possible with as little data retention as possible. Thankfully, most parts of Chrome have been redesigned to make things easy, though there is one sneaky little option you probably haven’t found. The data contained within Chrome crash reports. Below is a list of the data types that Google often sends in crash reports. More likely than not, you’re not comfortable with this type of data being sent out, so make sure you prevent it happening.
Allowing Chrome to send automatic reports helps prioritize what to fix and improve in Chrome.
- Payment information, and passwords.
- Extensions you may be using.
- Web pages you were viewing when the browser crashed
- Your operating system, manufacturer, model, etc.
- Locality information including your country, state, etc.
Related: How to Stop Users Using the Same Pin on Windows 10. (Enable PIN History on Windows 10)
How Do You Stop Google Chrome Sending Personal Information in Crash Reports?
To make sure that Google Chrome doesn’t send any personally identifying information in crash reports, you’ll need to make the following changes within the browser's advanced settings. Open Chrome, click the three vertical dots in the top right-hand corner, then select Settings. Next, click People in the left-hand pane and expand Sync and Google Services.
On this page make sure Help improve Chrome’s features and performance is disabled and while you’re there make sure you also disable Make searches and browser better. This will stop chrome collecting history of all the websites you browse from your device. If you’re really paranoid, you can go ahead and disable all of the options under the Other Google Services section. Once you've made the change simply Restart Google Chrome and the changes will take effect.
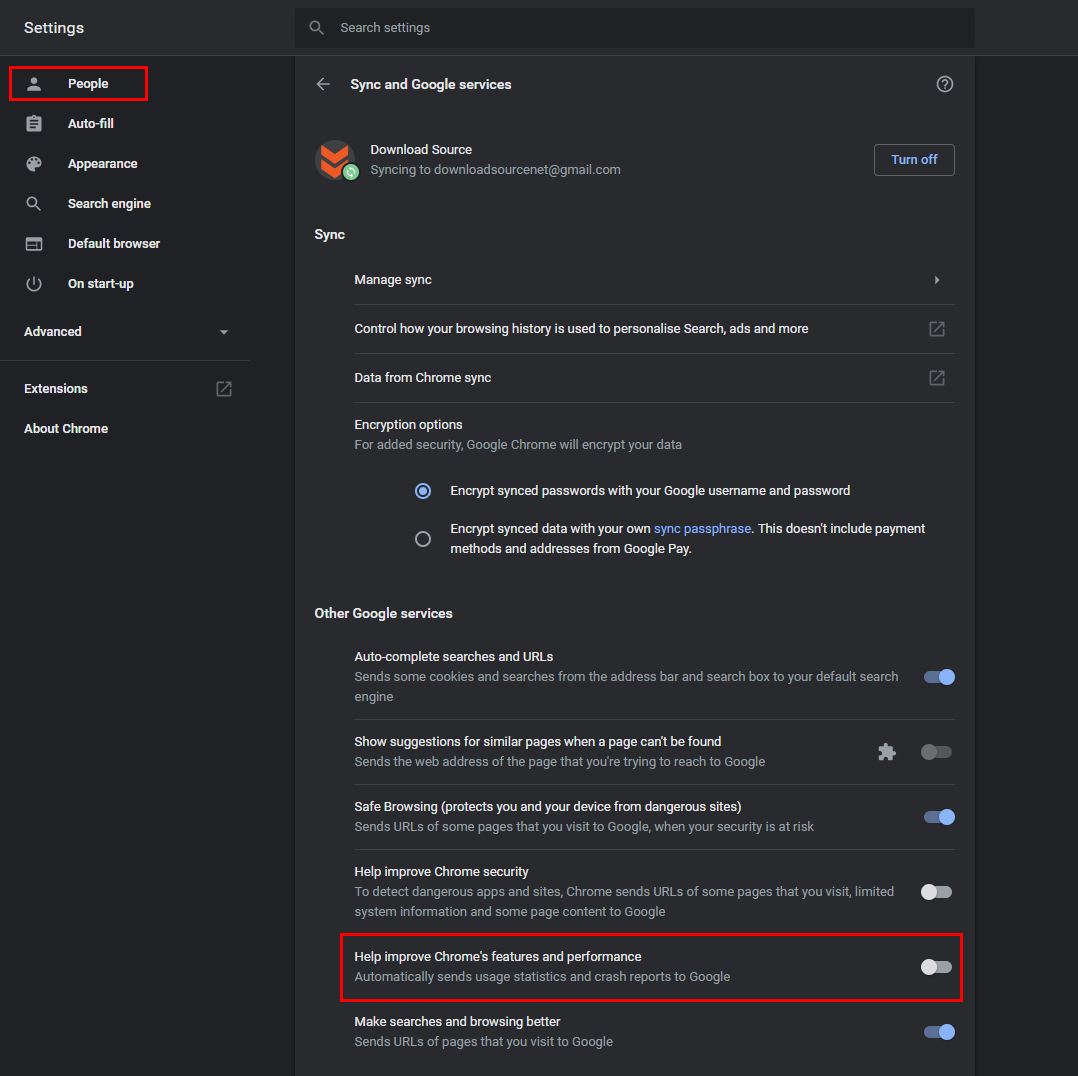
On a Side Note…
If you don’t already know how to force update your Internet browser, make sure you check out the following article which will guide you through the process for all the major Internet browsers on the market. Force updating your Internet browser is an important skill to know if a risky security flaw is discovered that needs immediate attention.
How to Force Update Google Chrome, Edge Chromium, and Mozilla Firefox.
