Deleted Lightroom files by mistake?! Happen to lose unsaved photos in Lightroom cc 2023 in your PC! Lightroom thinks my photos are missing. Follow this article and get quick methods to recover missing photos in Lightroom and fix the photos missing issue.

Table of Contents
Part 1. How to Recover Photos from Lightroom
Lots of Lightroom users are often bothered by the same problem: quite often files that should be in Lightroom appear to have gone missing. Accidentally lose or delete the precious pictures that you have edited for hours!
What can you do to find the lost photos? What's the most effective way to restore Lightroom missing files? How to recover deleted pictures in Lightroom? Is it possible to recover photos from Lightroom? You are in the right place. In this article, we give the most effective and the easiest solutions for you to get your files back without difficulty.
Here are two methods: recover deleted Lightroom photos from recycle bin and retrieve the lost Lightroom pictures from the disk. With the help of EaseUS, you can restore Lightroom missing files and recover Lightroom Photos without difficulty. Read the following details to get the lost pictures, photos or images back with ease.
Method 1. Recover Lightroom Missing Photos from Recycle Bin
The first time you find your photos disappear in Lightroom, it would be a good idea to check the recycle bin to restore the lost images or pictures. Here's the detailed guide.
- Open the Recycle Bin by double-clicking or double-tapping on its icon on the Desktop.
- Locate and then select whatever file(s) and/or photo(s) you need to restore.
- Right-click or tap-and-hold on the selection and then choose Restore.
- The Recycle Bin will then restore the deleted files to their Original Location.
Method 2. Restore Lightroom Missing Files from The Hard Disk
When you can't find your pictures both in your recycle bin or your disks. You need the help of a very professional data recovery tool: free data recovery software.
EaseUS guarantees the easiest way to recover deleted files, pictures, videos, or music, etc. Even you are new to the computer, you can restore your files with ease. Here are the 3 easy steps to retrieve missing photos in Lightroom.
Note: If your photos are more than 2GB, you need to activate it to recover more lost photos.
Step 1. Choose the location and start scanning
Hover on the SD card, camera, or hard drive partition where you deleted/lost pictures, then click "Scan".
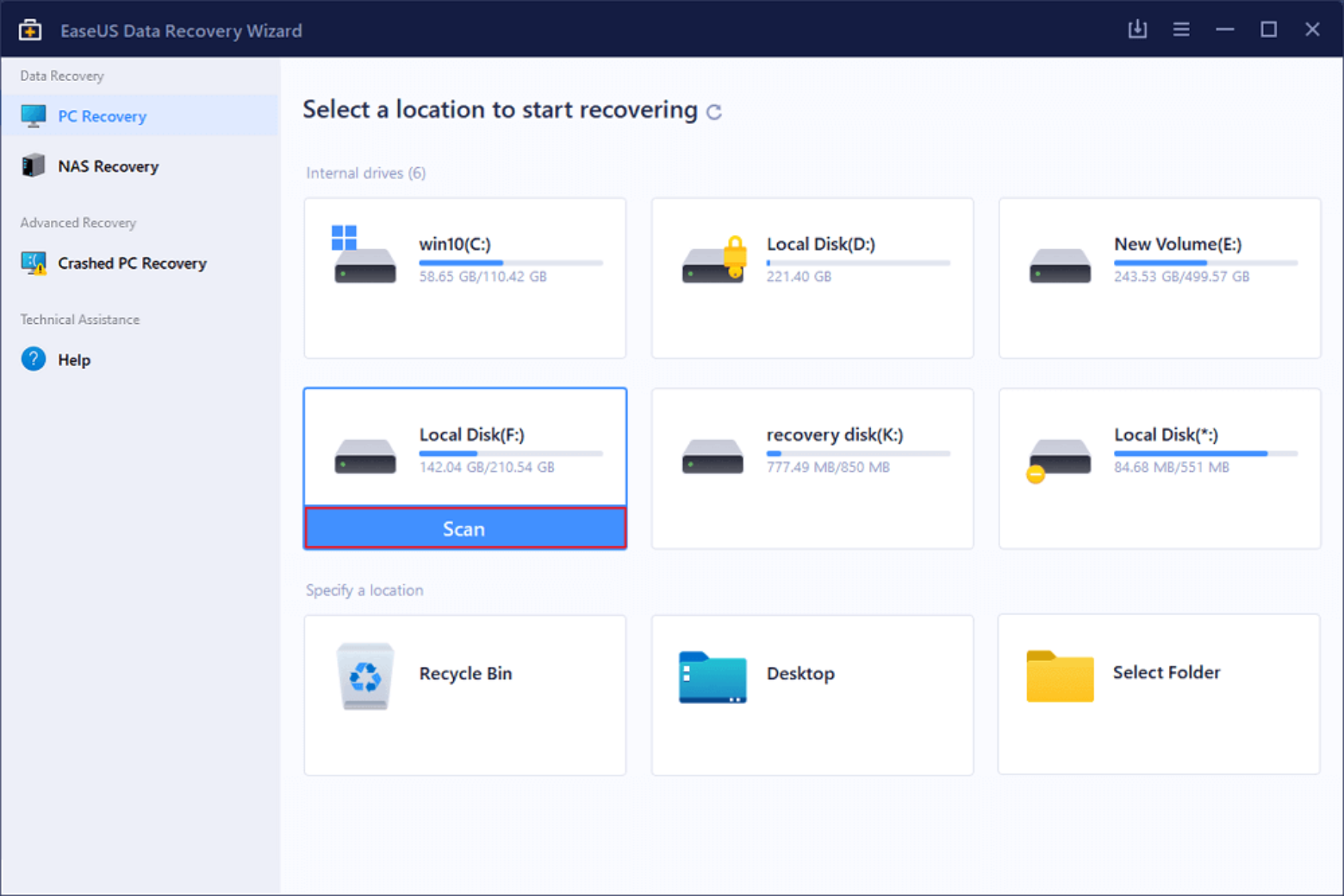
Step 2. Select the pictures you want to recover
Once the scanning completes, select "Pictures" in the left panel. If you want to locate the lost photos, click "Lost" on the top list. Then, you can find photos according to the devices, types, and dates.
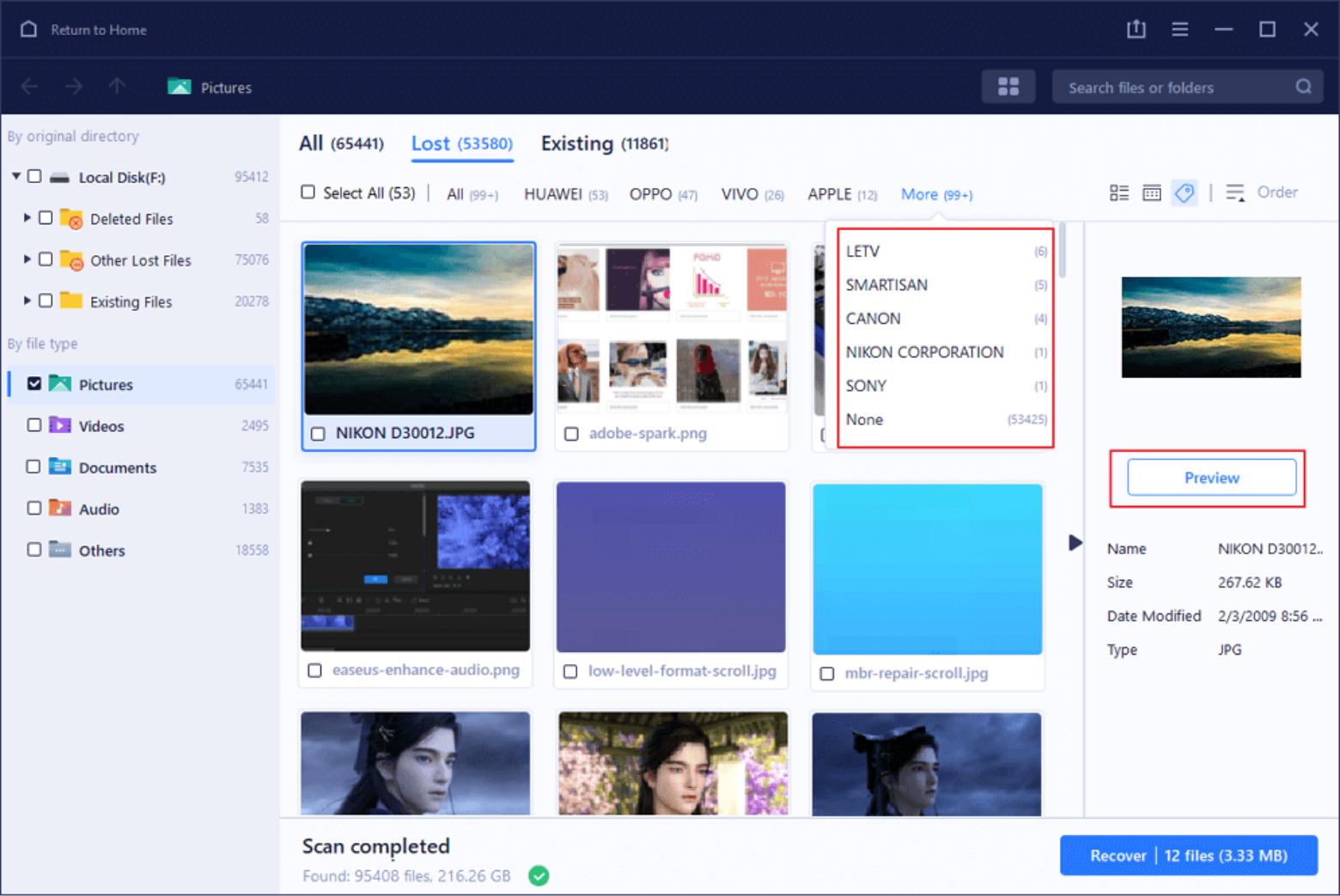
Step 3. Recover lost photos
After the preview, click "Recover" and choose another location to save the desired pictures.
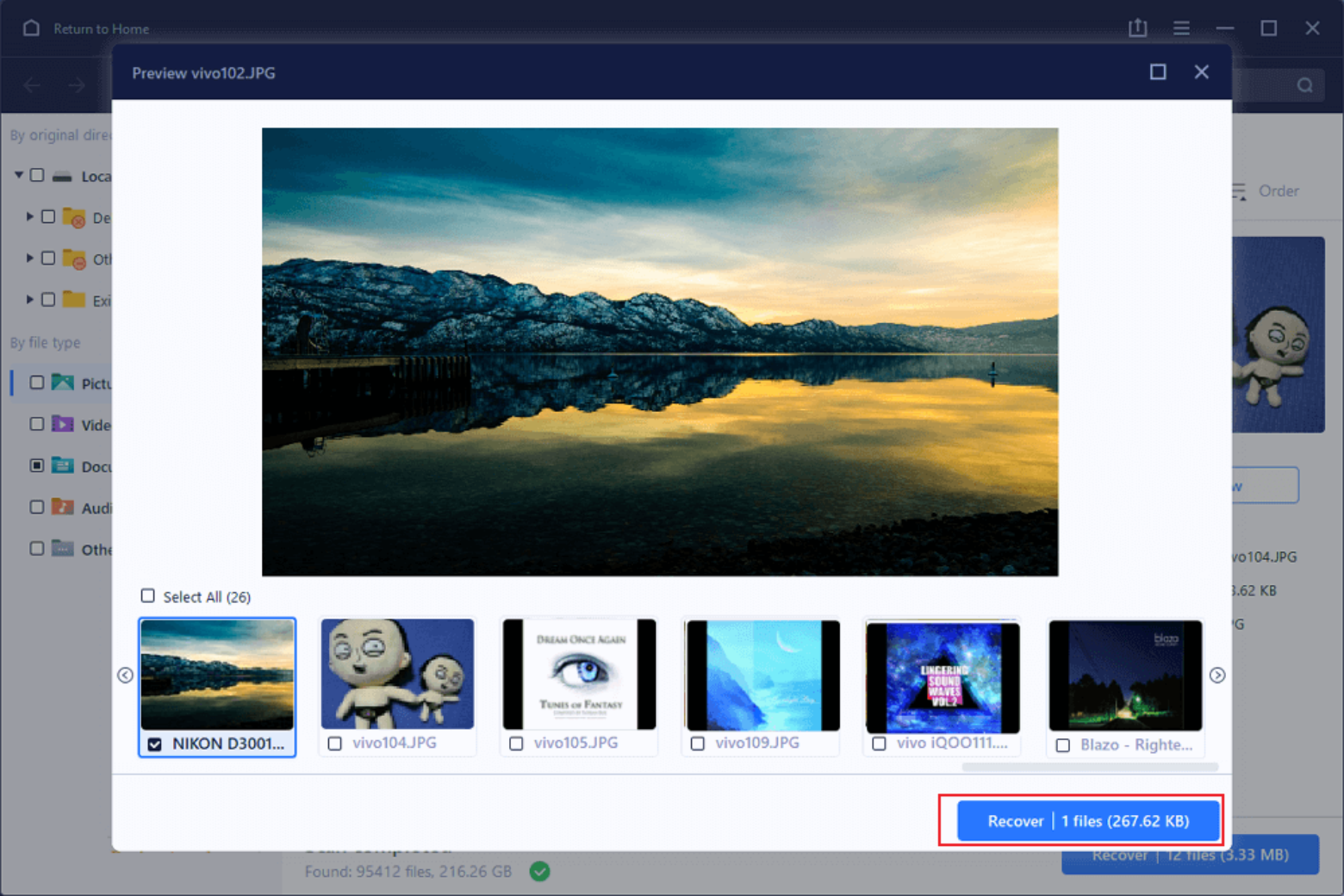
Part 2. Fix "Lightroom thinks my photos are missing" Issue
At some stage, most people run into worrying exclamation marks or question marks denoting missing files. These warnings appear when Lightroom can no longer find the photos at their last known location.
Usually, it’s because you’ve used other software such as Explorer (Windows) or Finder (Mac) to:
- Delete the photos or folders.
- Move the photos or folders.
- Rename the photos or folders.
If you move image files in the Finder (Mac OS) or Explorer (Windows), the link between the files and the Lightroom catalog breaks.
Missing files are identified by a rectangular icon in the corner of the Grid thumbnail, with or without an exclamation mark.

In earlier versions, it displayed a question mark icon instead.

Follow the steps below to help locate your missing photos and restore links to the catalog.
1. In the Library module, choose Library > Find All Missing Photos to display missing files in the Grid view.
2. Click the Photo Is Missing icon ( ! or ? ) in a thumbnail cell in the Grid view.
A dialog box opens and displays the last known location of the missing photo.
Note: The Photo Is Missing icon also appears at the bottom of the Histogram panel. You can click it there, too.
3. Click the Locate button, navigate to where the photo is currently located, and then click Select.
4. In the Locate dialog box, select Find Nearby Missing Photos to have Lightroom Classic CC search for other missing photos in the folder and reconnect them as well.
Note: If an entire folder of photos is missing - the folder is dim in the Folders panel and has a question mark icon - you can relink all the photos at once by right-clicking (Windows) or Control-clicking (Mac OS) on the folder and select Find Missing Folder from the context menu.
