Table of Contents
If you have recently tried to sign in to an online account but have forgotten your password. This article will show you how to find and view stored passwords saved to Google Chrome. One of the fastest ways to get passwords out of Chrome from across all synced devices.
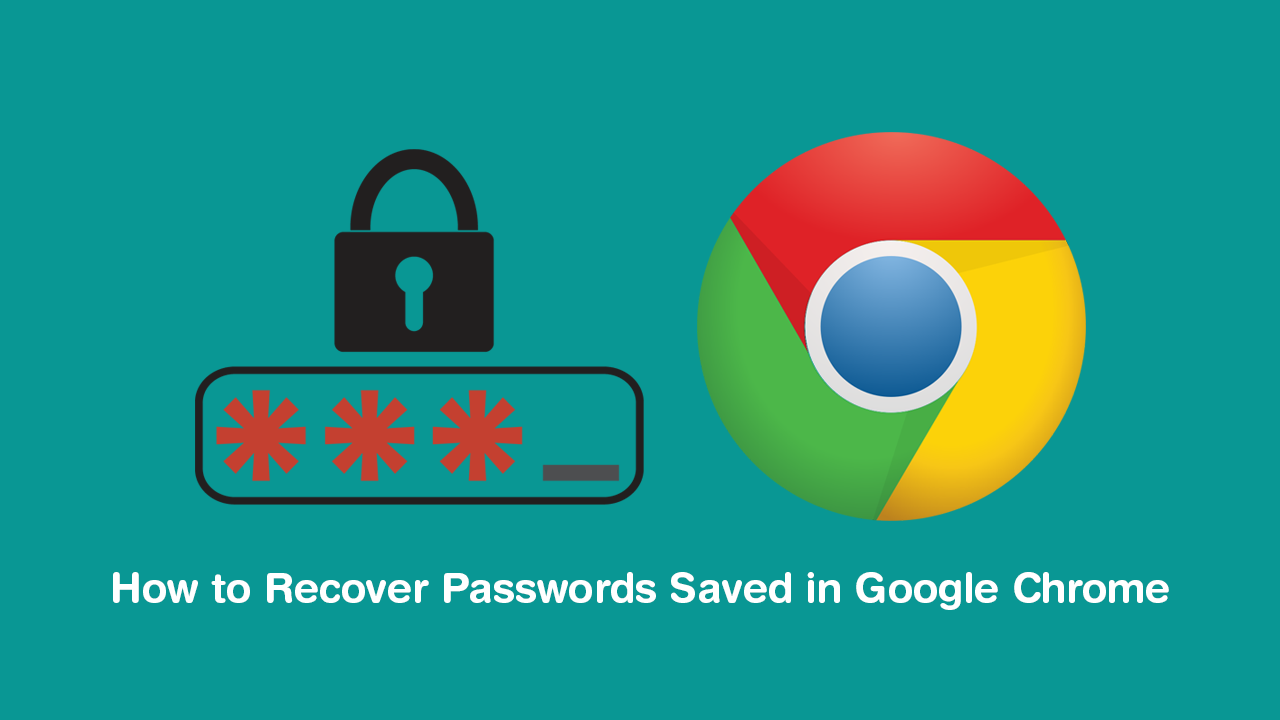
How to Compress WebM Format Files. (Online WebM Compression Tools)
Back in the day having one solid password for all your online accounts was the norm and was enough to keep even your most precious accounts safe. Fast forward 10 years (or so) and a single, solid password is the worst thing you can possibly do for your online privacy. Apart from using your name or 123456789 as a password.
Thankfully, in an effort to make things far simpler, browsers like Firefox, Edge, Chrome, Brave, and just about all the others have taken steps to make remembering and storing passwords far easier and more secure. The only downside to this is that you probably never bother remembering any of your passwords…
Although this may not seem like a major problem, you’ll more than likely find yourself in a situation one day where you’ll need to sign in to your account but don’t have access to your computer, tablet or other mobile devices. When this happens you’ll want to make sure you have a copy of your passwords available, so follow along as this guide shows you how to recover/retrieve passwords from Chrome. If you want to get your info from multiple devices, make sure you’ve got sync enabled.
Enabling Sync in Google Chrome?
To make sure sync is enabled sign into Chrome, click the three dots in the top right-hand corner, then click Settings. On this page is all the information you need regarding Chrome sync. The main thing you need to check is that it is enabled. You’ll also need to check sync on all your other devices.
Related: How to Get Trustworthy Invoicing Software For Your Business or Company.
How Do You Retrieve Passwords From Google Chrome?
First off, if you haven’t wiped the passwords from your device, you can go to Settings > Passwords to see all the passwords saved on your device. Alternatively, you can also type/copy and paste: chrome://settings/passwords into the address bar and press Enter.
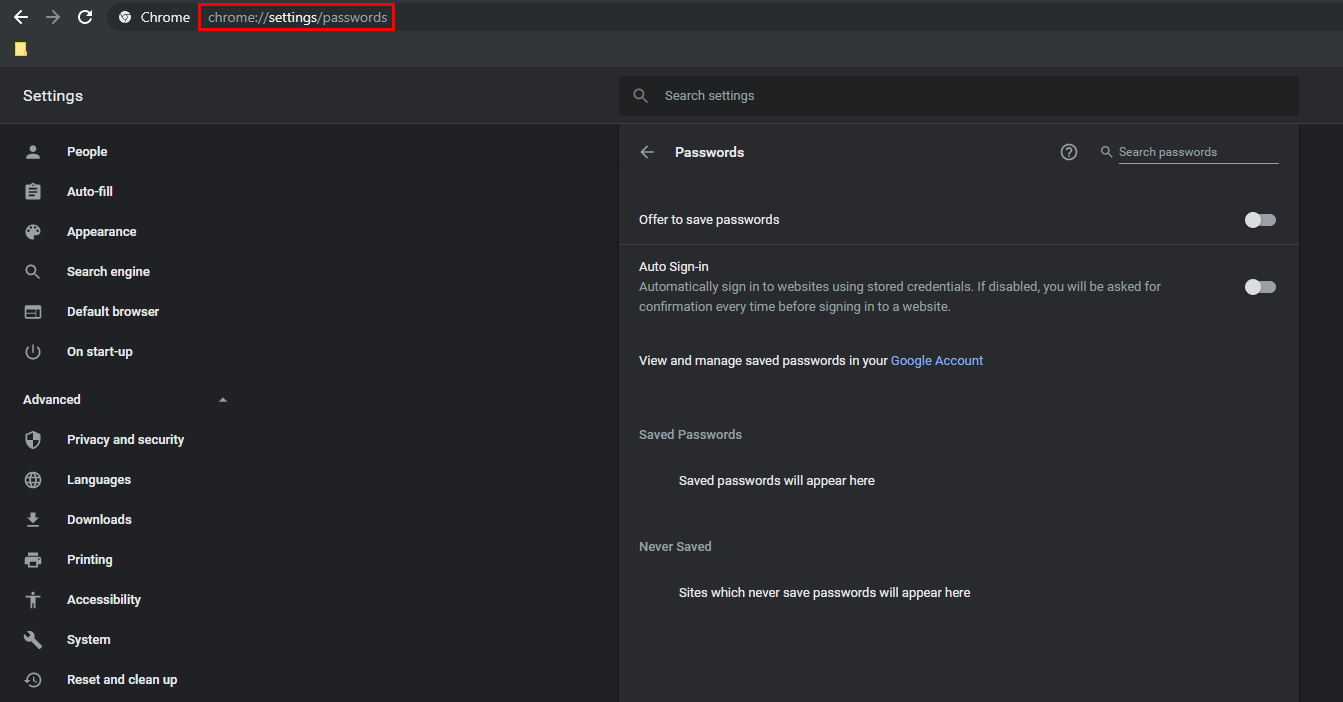
If you have already deleted all the passwords from your device, you’ll need to use an alternative device to restore them (if you don’t have another device with Chrome synced, you’re outta luck). To restore your passwords from your other device, disable sync on the device you just lost your passwords on, then sign out of your account. Once you have done that sign back into your account and re-enable sync, this will make Chrome resync your data to this newly signed into device.
If you have a lot of other data linked to your account/device, sync will take a little while to complete, so you may wish to use the first method if you are pressed for time and have access to your main account.
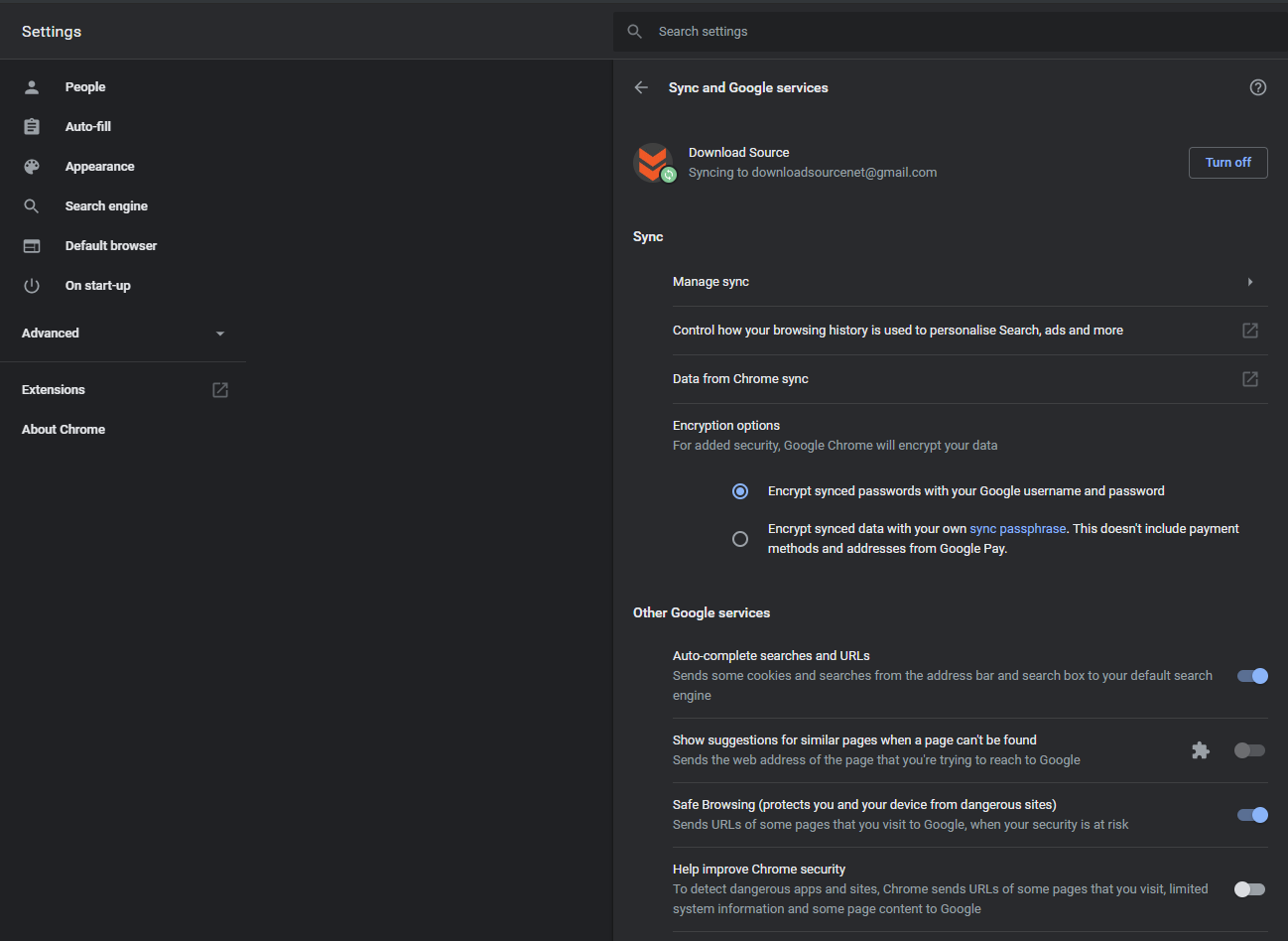
On a Side Note…
While you are working with Google Chrome make sure you check out the following guide which will show you how to Fix Chrome if you have an issue with downloads getting stuck at 100% completion but refusing to become available for use.
How to Fix Downloads on Google Chrome Getting Stuck at 100%.
