Table of Contents
If you are currently trying to figure out why some or all file and folder icons on your Windows 10 PC are now showing blue arrows. This article has all the answers you need, plus a few solutions showing you how to hide them or disable the feature that is causing them to appear.
![]()
How to Fix Windows 10 Sign-in Options 'Some Settings Are Hidden or Managed By Your Organization'
If you have recently turned on your Windows 10 PC and noticed that the bulk of your folder icons and files now have blue arrows on them. This is because Windows has decided they need to be compressed to save space and generally only happens when your hard drive starts to near its max storage levels.
Although this is quite a handy feature on Windows 10 and does help save a considerable amount of space, it can also affect performance, slowing down access to files and folders. Which may be a deal breaker for a lot of people. Even though the feature has been around since the Creators Update, there are a lot of users who are only just now starting to see it in action as their drive/s slowly fill with content.
Thankfully Windows 10 file and folder compression isn’t compulsory, so follow along as this article shows you how to disable it or simply hide the compression symbol on any folder or file icons.
How to Remove the Blue Arrows From Files and Folders By Disabling Data Compression.
The obvious way to remove these blue compression arrows from icons on Windows 10 is by disabling compression. This can be done for the specific file/folder or the entire drive, however, it will automatically and instantly increase the amount of space used on your drive. So if you are nearly at max storage levels, you should probably wait until you have a new storage device to shift some data on to before making the change/
Disable Compression For an Entire Drive.
To disable compression for an entire hard drive, open File Explorer, then right-click on your hard drive and select Properties. In the main properties window change to the General tab and untick the Compress this disk to save disk space option. This will turn off compression for everything within the drive.
![]()
Disable Compression For Specific Folders or Files.
If you only want to disable compression for selected files and folders, do the following. First, right-click on the selected file or folder, then select Properties. Next, stay on the General and click Advanced. Here you will see a checkbox next to a heading called Compress content to save disk space. Untick the box, click Apply and you’re done.
![]()
How to Hide the Blue Arrows WITHOUT Disabling Compression.
If you want to leave compression enabled and only remove the blue arrow icon from folders and files, you can do the following. First, download the empty/blank icon file from the link below. This icon will be used to replace the blue arrow icon.
Once you have the ico file on your computer, copy and paste it to C: / Windows / System32. If you have any issues with permissions, check out our guide here. Once you have the file in the correct location, the rest of the process will be done using the Windows Registry.
Since using the Windows Registry Editor can be a complicated task for newer users, it’s important to make sure you have a System Restore Point to go back to if something goes wrong. If you haven’t created a restore point before, open the start menu, type Restore, then select Create a Restore Point when it appears on the list. In the new window that appears on the screen, click Create in the bottom right corner, then follow the on-screen instructions.
Once you have a restore point, open the Windows Registry Editor by pressing Windows Key + R, then type regedit into the Run tool text box and press Enter. When you have the tool open in front of you, navigate to the following location using the left-hand pane of the Registry Editor.
HKEY_LOCAL_MACHINE \ SOFTWARE \ Microsoft \ Windows \ CurrentVersion \ Explorer
When you have the Explorer key (folder) selected, right-click it and select New > Key. Name this key (folder) Shell Icons. Next, right-click the Shell Icons key (folder) and select New > String Value. The will create a new entry in the Shell Icons key (folder) which you need to name 179.
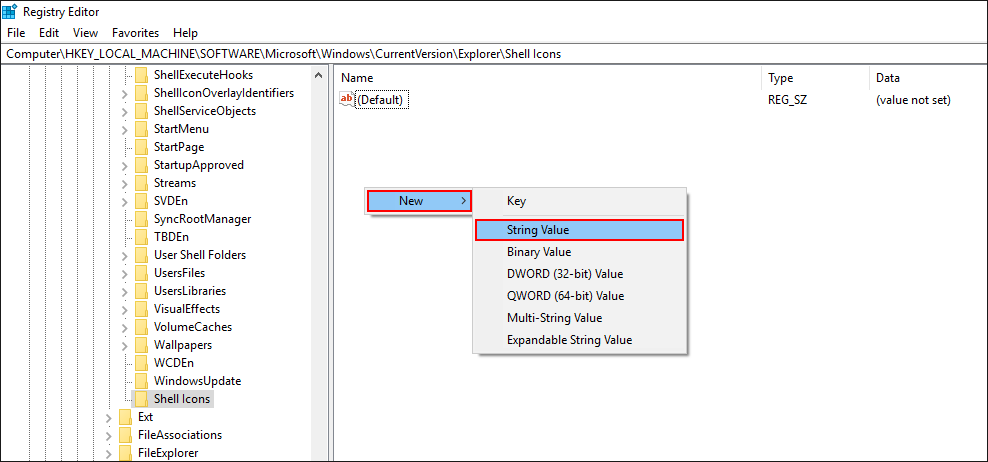
Once 179 has been created, double-click it and change the value data to the path of the blank icon you moved earlier. It should look like the example below.
C: /Windows/System32/blank.ico
![]()
Once you have made the change click Ok, and Restart your computer for the change to take effect. With this change, folders will remain compressed, but won’t show the blue arrows icon instead they will be using the new blank icon.
