Table of Contents
If you are using Windows 10 and have decided that you don’t like the taskbar clock showing you the date as well as the time. This article will take you through the steps to remove the date, leaving only the clock displaying the time in either 12-hour format or 24-hour format.
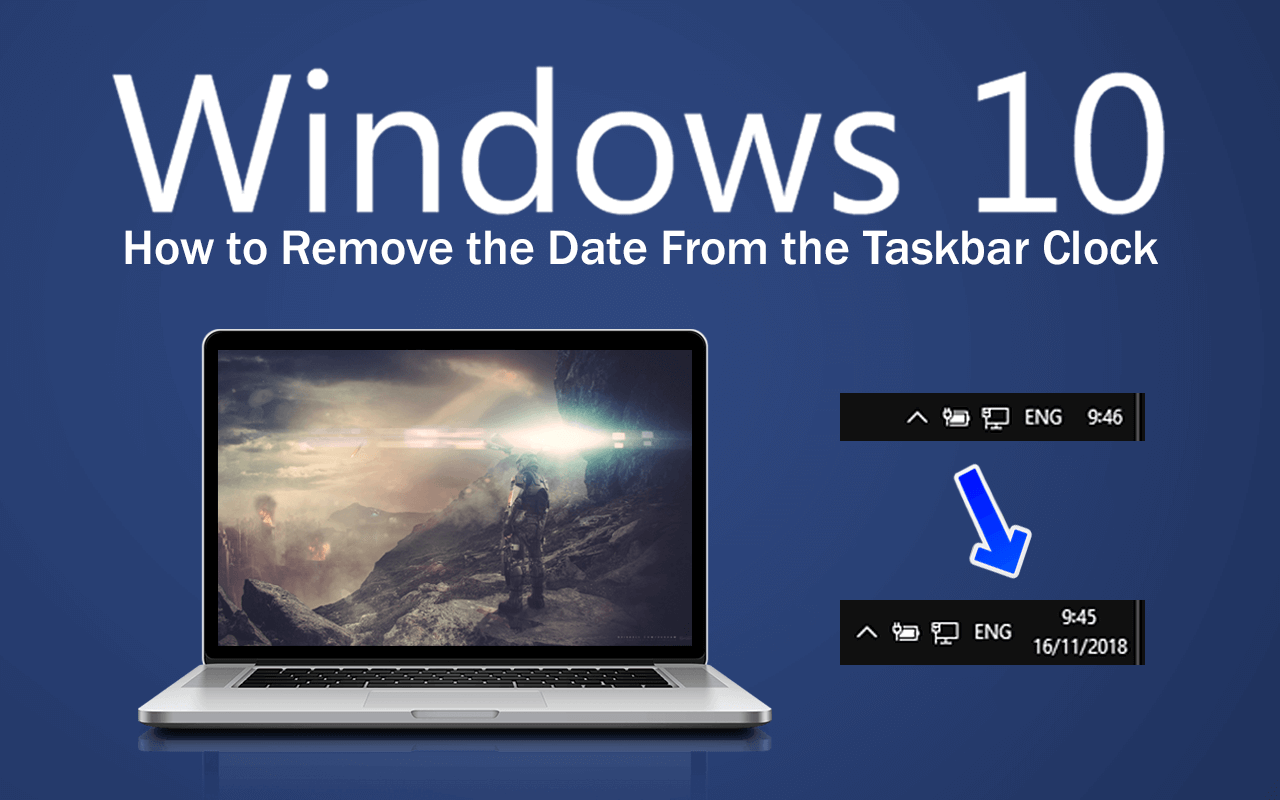
How to Move Icons to the Center of the Taskbar on Windows 10.
You’ll probably think I’m crazy for saying this but of all the features, tools, apps, and programs on Windows 10, the taskbar clock is probably the most used utility on the operating system. Especially on a work PC. Although you may think you never look at or use the taskbar clock, there's a damn good chance you subconsciously do so dozens of times a day.
As the clock is such an important part of the operating system and your workflow, it’s important to make sure you have the best configuration for your needs. By default on Windows 10, the taskbar clock will display the date and time. However, this can be changed to force Windows 10 to only show the time, in either 12-hour format or 24-hour format. So without further adieu let’s remove the date from the taskbar clock.
Related: How to Pin Specific Websites to the Taskbar or Start Menu on Windows 10.
How Do You Make the Windows 10 Taskbar Clock Only Show the Time Not the Date and Time?
On Windows 10 changing or fixing things is usually either super easy or super hard… Thankfully in the case of the taskbar clock, things are easy and can be done in a few simple clicks. Sadly there is a small trade off in doing so, which you will see shortly. First, open Settings, click Personalisation, then select Taskbar in the left-hand pane. On this screen find the toggle named Use Small Taskbar Buttons and flip to toggle to On.
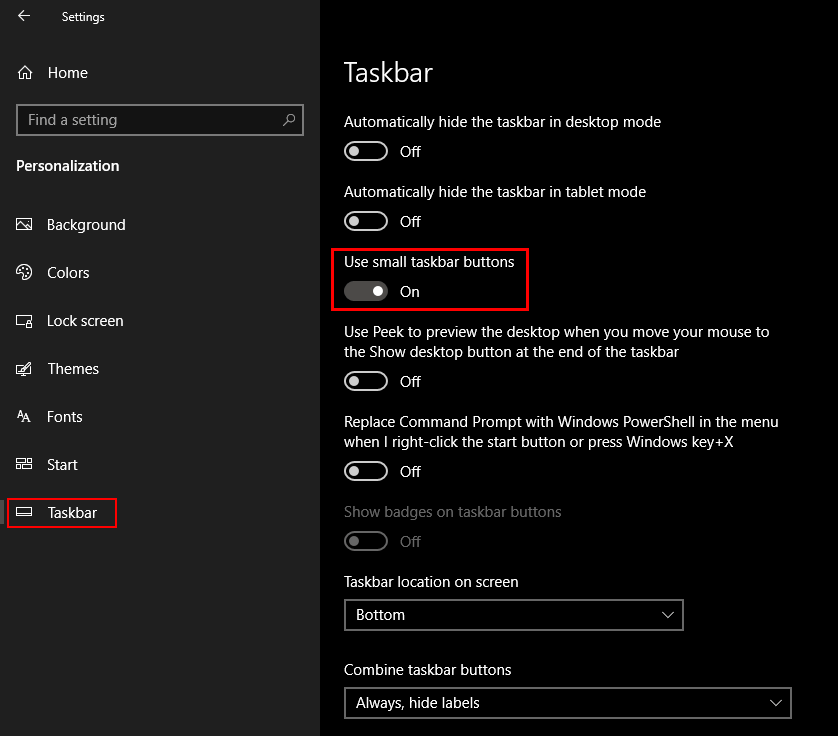
This will remove the date from the taskbar clock, however, it will also shrink the size of your taskbar and the icons on it. For some people, this may be a deal breaker, but unfortunately, Windows 10 doesn’t offer an alternative solution. To change the time format from 12-hour to 24-hour open the Control Panel go to Date and Time > Change Date and Time > Change Calendar Settings, then change the Short Time setting to HH:mm.
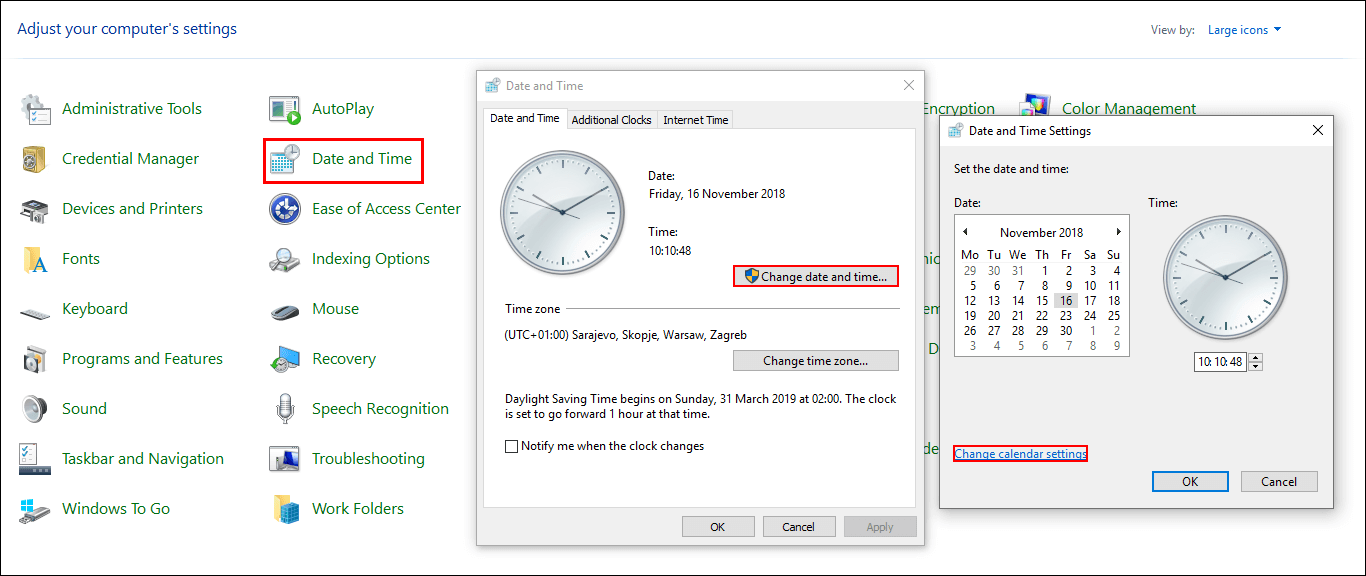
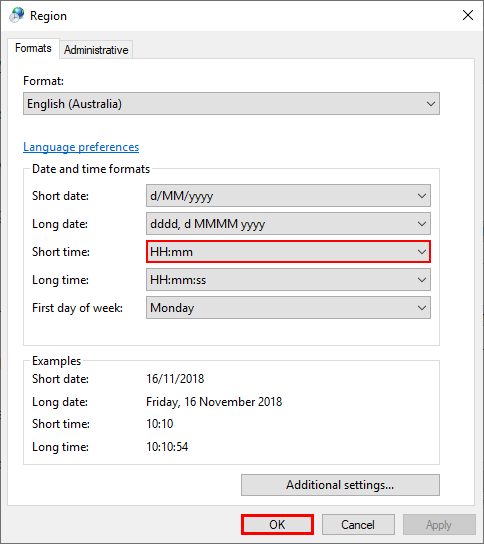
Once you have made the change, the effect will take place instantly and the clock will change to 24 hour time. This is a classic example of Microsoft making a task that should be simple far more complicated than it needs to be. While you are working on optimizing the Windows 10 taskbar clock for your needs, keep the following two article in mind as you may need to use them in the future if a Windows 10 update cause either of the following two problems.
How to Fix the Clock Missing, Invisible or Black on Windows 10.
How to Fix the Clock on Windows 10 Not Automatically Adjusting For Time Changes. (Daylight Savings)
.
.
