Table of Contents
If you would love to know how to save your scroll position on websites before closing your browser and finishing your session. This article will guide you through the process for Google Chrome, Opera, Microsoft Edge Chromium or any other Chrome-based browser you may happen to be using.
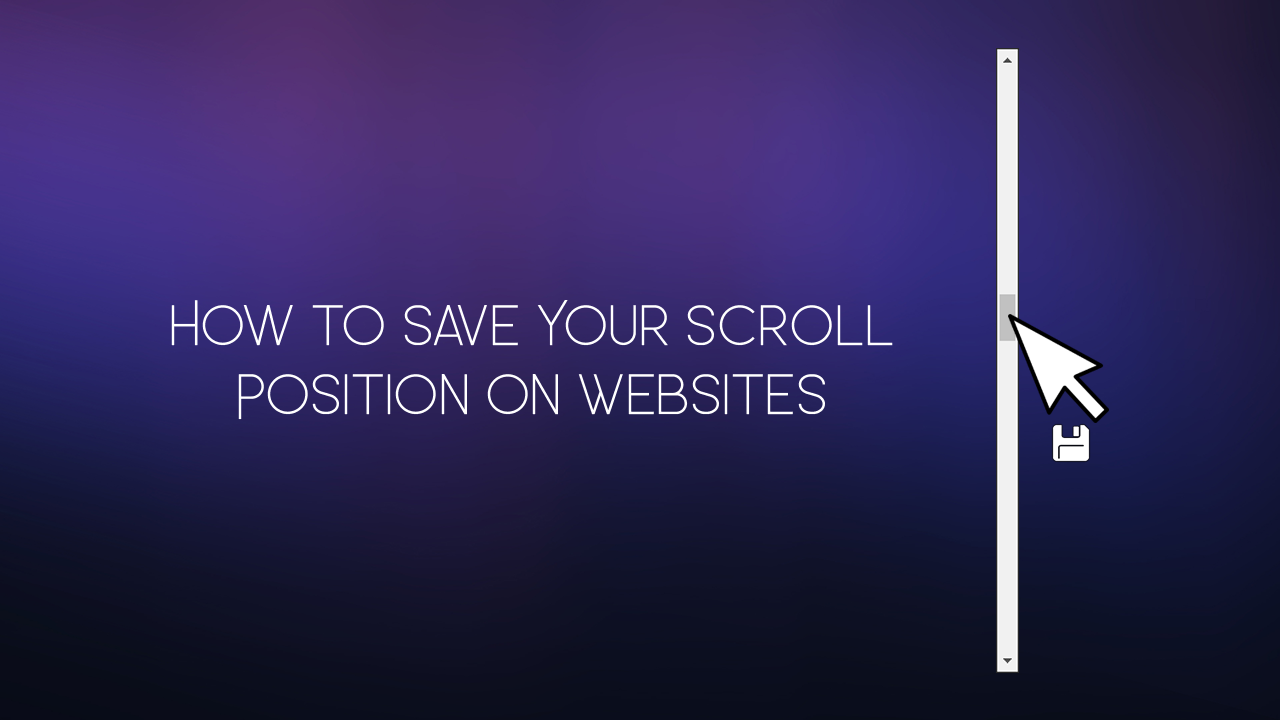
How to Set YouTube History to Automatically Delete After a Certain Amount of Time.
If you are someone who likes to read long articles or ebooks from their Internet browser, there’s a good chance you’ve asked if it is possible to save your scrolling position on a webpage. Thankfully the answer is yes, but you’ll need to be using a Chromium-based Internet browser like Google Chrome, Microsoft Edge Chromium, Opera or any one of the other Chromium browsers on the market.
The reason for this is that the extension which adds the ability to save a scrolling position on a website is currently only available to Chrome. So if you’re using Firefox or another non-chromium bowser, you won’t be able to add this feature to your browsing experience. At least if you don’t want to switch browsers.
Related: How to Enable or Disable Exploit Protection For Apps and Programs on Windows 10.
Can You Make Your Browser Save Your Scroll Position on Websites? Yes!
To begin, the first thing you’ll obviously need to do is add the fancy new extension to your Chromium-based browser. To do this you can head on over to the Chrome web store and search Scroll In or simply use the link below to get straight to the download page.
Add Scroll In to Google Chrome.
When you have successfully added Scroll In to your browser, using it is relatively simple, however, we’ll go through the process of using it anyway. With Scroll In installed, whenever you want to save a scroll position, all you have to do is simply tap the extension icon from the menubar which will give you a Save button to click.
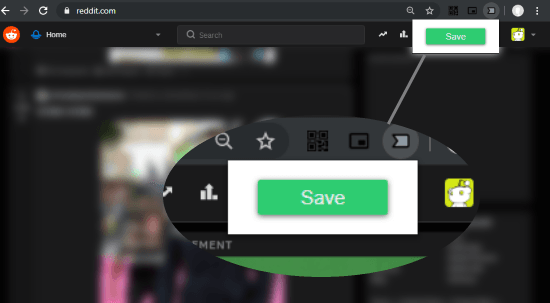
Once a position is saved, the extension icon will turn from grey to red. This makes it far easier for you to see that something has already been saved, so you don’t accidentally overwrite it. (You can’t save more than one position per site) When you revisit a webpage with saved scroll position, you will see three different options appear
Fetch Scroll: Takes you to your saved scroll position on the website.
Update: Updates the existing saved scroll position to the new position.
Delete: Permanently removes any saved scroll positions you may have stored.
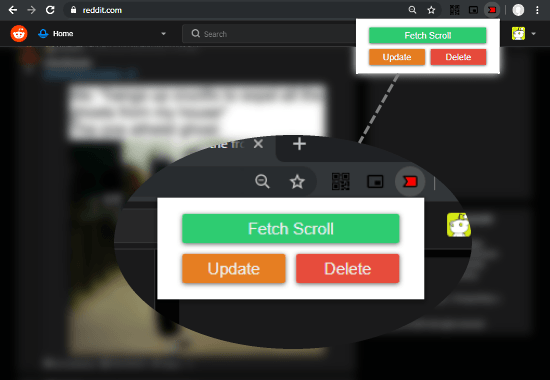
Although you can’t save more than one position per website, it is possible to save a number of positions on a number of different sites. This will allow you to resume where you were up to on an almost unlimited number of websites. In the next few versions of Scroll In you will also be able to view a history of all the website scroll positions you have saved. Though there isn’t yet an exact release date on that feature yet.
On a Side Note…
If you also happen to be looking for a way to uninstall WordPad on Windows 10, make sure you check out the article below which will guide you through the removal process. A quick and easy way to remove WordPad on Windows 10 if you don’t ever use it.
How to Uninstall WordPad on Windows 10. (Remove WordPad on Windows 10)
