If you are using Windows 10 and are sick and tired of having to change your password every now and then. This article will show you how to disable password expiration on Windows 10, allowing you to keep the same Windows 10 password for as long as you want or need.
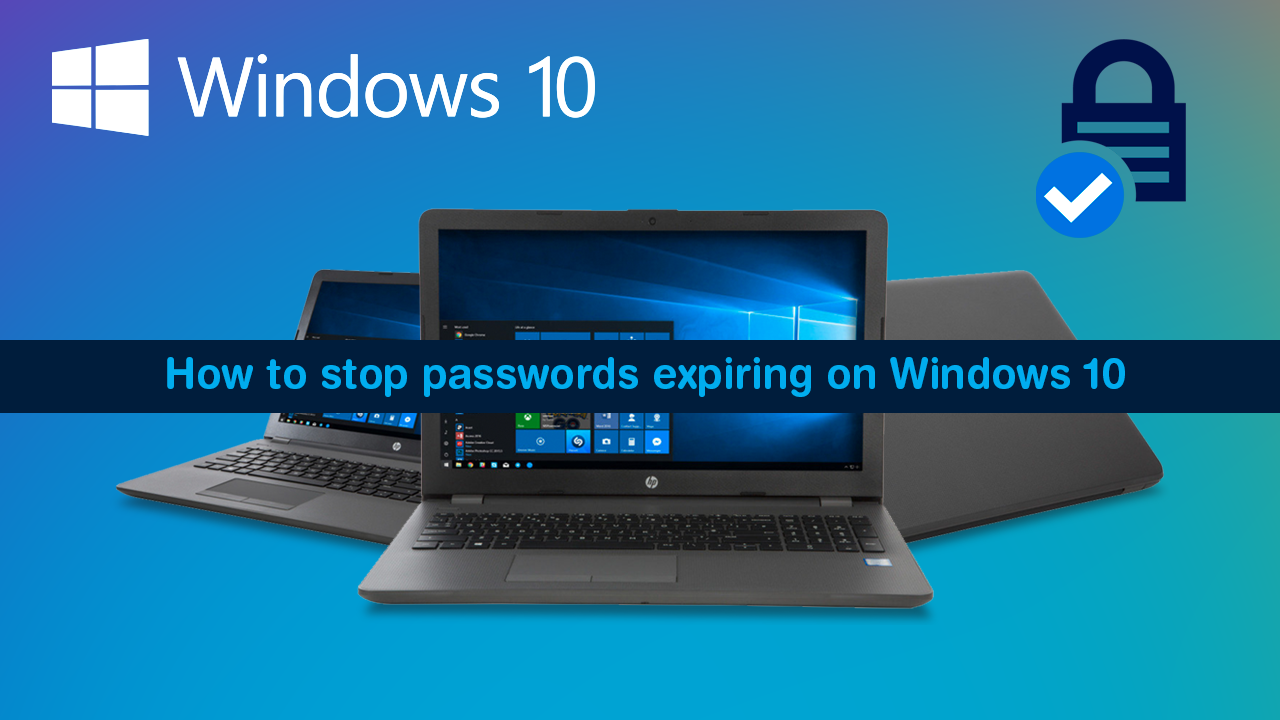
How to delete your Off-Facebook Activity. (Information shared between Facebook and businesses)
Windows 10 has seen a lot of minor and major updates since it was first released as Microsoft’s flagship operating system. Surprisingly it has aged very well when compared to previous Windows releases. That said, there are some features that probably aren’t as useful as Microsoft had intended, so make sure you take the time to customise your PC to best suit your needs.
In the past, we have covered hundreds of different tweaks and changes you can make to get Windows 10 to work as you like. Which brings us to today tutorial, how to stop passwords automatically expiring after a period of time. Thankfully this feature can be changed quickly and easily so follow along as we show you how.
Related: How to disable comments on Instagram Reels. Turn off Instagram Reels commenting.
How do you disable password expiration on Windows 10? (All versions)
To begin, open the Run tool by pressing Windows Key + R, then copy and paste or type lusrmgr.msc into the text box and press Enter. In the new window that appears, expand the User folder in the left-hand pane, find your username, then right-click on it and select Properties.
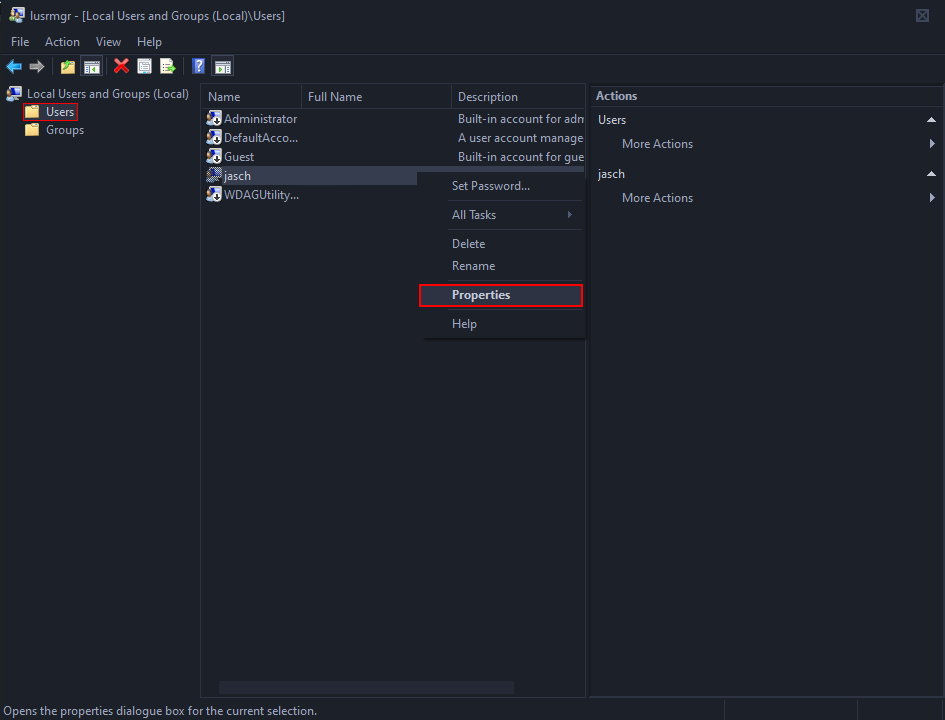
In the new window that appears, all you have to do is make sure the Password never expires checkbox is ticked, then click Apply and Ok. After this change has been made, Windows will top asking you to change your password after a set amount of time. Although this is the default setting for all installations of Windows 10, it is usually the first thing that is changed by administrators if you are using a Windows 10 based PC for work.
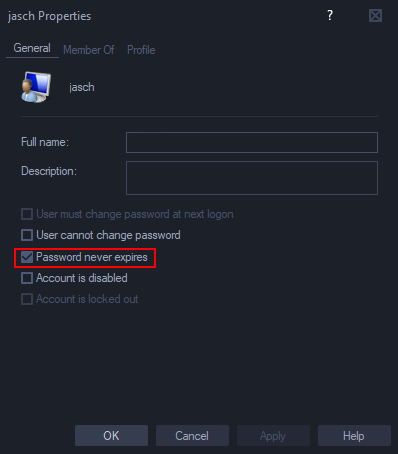
Although it is also possible to make this change using the Windows 10 Group Policy tool, it isn’t an option that is available on all variations of Windows 10. If you would like to use this method, however, simply open the Run tool by pressing Windows Key + R type gpedit.msc into the textbox and press Enter. Then use the left-hand pane to go to Computer Configuration > Windows Settings > Security Settings > Account Policies > Password Policy. Now double click Maximum password age and change the number to 999999 or something you won’t see in your lifetime. Once you have done that click Ok and you’re done.
On a side note…
Slightly off-topic, however, something very important to look into is our guide on deleting your Off Facebook Activity. This is all the information that is shared between Facebook and your device, apps, websites, etc. Just about everything you do on your phone can be sent back to Facebook in a log, so make sure you find out how to limit and reduce what information is used and how it can be reduced.
How to delete your Off-Facebook Activity. (Information shared between Facebook and businesses)
